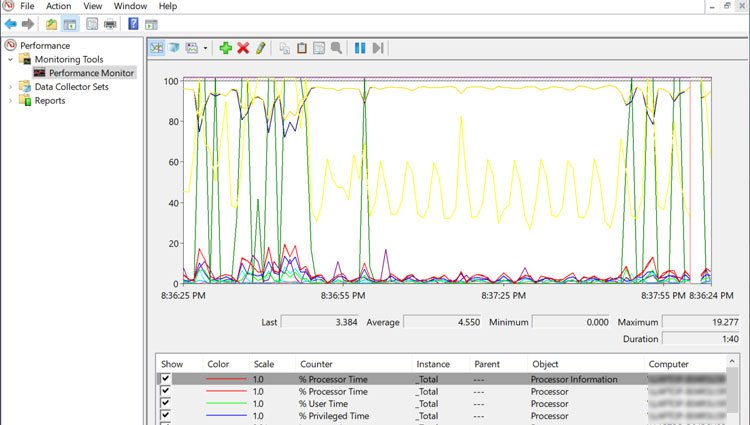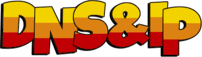Programi i drugi procesi koriste brzinu i memoriju vašeg CPU-a za funkcioniranje. Neki su programi zahtjevniji od drugih, ali svaki uzima postotak snage vašeg CPU-a.
Ako je vaša upotreba CPU-a visoka i blizu 100%, to bi moglo ukazivati na to da izvodite više CPU-intenzivne programe, što povećava postotak vašeg CPU-a koji se koristi. Možete smanjiti veliku potrošnju CPU-a zatvaranjem nekih od ovih programa.
Normalni rasponi korištenja CPU-a
Kada je vaše računalo u stanju mirovanja ili obavlja obične poslove, na primjer kada pregledavate web, upotreba CPU-a trebala bi biti između 2-5%. To može brzo ići do između 14-30% ako koristite razne programe. AAA igre i zahtjevan softver poput programa za uređivanje videa mogu brzo povećati taj broj do 70% i više.
Ipak, najbolje je imati na umu da će ono što je normalno za vaše računalo doista ovisiti o tome što radite svaki dan. Neki ljudi ne koriste mnogo CPU-intenzivnog softvera pa njihov CPU nikada ne ide ni blizu 100% korištenja. Međutim, ako ne koristite zahtjevan softver ili puno programa u isto vrijeme, vaše računalo može biti zaraženo.
Kako popraviti visoku potrošnju procesora
Ne morate preuzimati nikakav fancy softver ili pribjegavati kompliciranim metodama da smanjite korištenje CPU-a. Iako je visoka potrošnja CPU-a neizbježna, možete učiniti nekoliko jednostavnih stvari kako biste smanjili visoki postotak.
Otkrijte Uzrok
Ne možete učiniti ništa u vezi s velikom upotrebom CPU-a kada ne znate što je tome uzrok. Slijedite jednu od gornjih metoda da biste dobili ideju o tome što bi moglo zauzimati svu vašu procesorsku snagu. To može biti jedan program ili usluga ili više njih koji rade u isto vrijeme.
Zatvorite CPU-intenzivne programe
Ako trenutno koristite program koji zahtijeva puno CPU snage, onda ne možete puno učiniti po tom pitanju. Osim ako ne želite više koristiti taj program. Međutim, možete zatvoriti sve druge CPU-intenzivne programe koji nisu strogo potrebni. Na primjer, ako ste u igri i imate otvoren preglednik, možete zatvoriti preglednik dok igrate.
Imajte na umu da 100% iskorištenost CPU-a nije nužno loša i da bi vaše računalo to trebalo moći podnijeti satima ili čak danima. Samo provjerite imate li instalirano odgovarajuće hlađenje kako se vaš CPU ne bi počeo pregrijavati.
Završite nepotrebne pozadinske procese
Budući da svaki program i usluga na vašem računalu koristi postotak CPU-a, trebali biste zatvoriti sve one koji nisu potrebni. Ne morate održavati sve svoje pokretače igara u radu, zajedno s otvorenim preglednikom dok slušate glazbu i koristite softver za uređivanje videa. Svi se zbrajaju i povećavaju korištenje vašeg CPU-a.
To možete učiniti ili ručnim zatvaranjem programa ili okončanjem procesa pomoću Upravitelja zadataka. Da biste završili proces u Upravitelju zadataka, jednostavno kliknite na postupak i odaberite “Završi zadatak”.
Samo budi siguran da znaš što zatvaraš. Postoji mnogo kritičnih procesa koje vaš Windows i razne druge potrebne usluge koriste za funkcioniranje. Oni obično ne bi trebali zauzimati puno procesorske snage.
Onemogućite programe za pokretanje
Možete se uputiti na Kartica za pokretanje na Upravitelj zadataka da provjerite koji se programi automatski otvaraju kada uključite računalo. Onemogućite sve programe koje ne koristite svaki dan.
Oni neće nužno zauzeti puno procesorske snage, ali svi se zbrajaju i začepljuju upotrebu vašeg CPU-a i RAM-a bez dobrog razloga. Ovo je dobar način da trajno malo smanjite korištenje CPU-a.
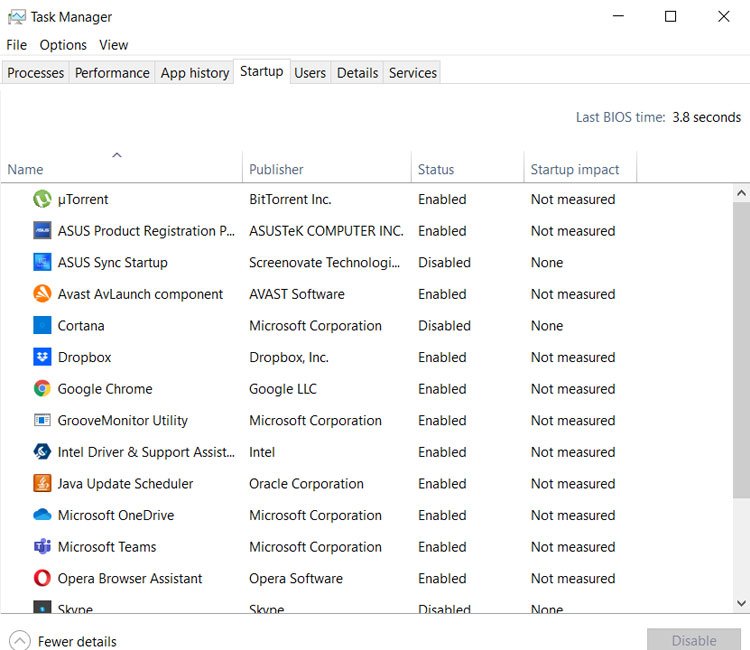
Provjerite ima li zlonamjernog softvera i virusa
Ako stalno vidite veliku potrošnju CPU-a, vaše bi računalo moglo biti zaraženo zlonamjernim softverom ili virusom. Provjerite imate li instaliran dobar antivirusni program i pokrenite kompletno skeniranje sustava. Metoda će se razlikovati ovisno o antivirusnom programu koji imate, ali ne bi ga trebalo biti teško pronaći.
Samo otvorite svoj antivirusni program i potražite opciju sličnu „Opcije skeniranja”, a zatim odaberite “Kompletno skeniranje”. Evo kako to izgleda na Windows Defenderu. To može potrajati, ovisno o tome koliko su vaši tvrdi diskovi puni/koliko programa ste instalirali.
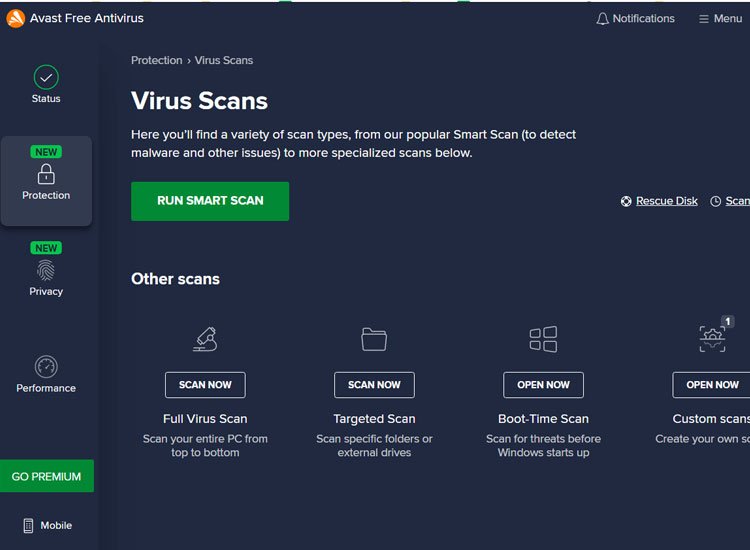
Razmislite o nadogradnji vašeg CPU/RAM-a
Jeste li dovršili sve ove korake i još uvijek koristite 100% CPU? Tada vaš hardver možda neće biti u stanju držati korak s onim što želite učiniti. U ovom slučaju, jedini način da trajno popravite 100% CPU korištenje je da prestanete koristiti te programe ili da nadogradite svoj CPU (a možda i RAM).
Kada vaš CPU radi na 100%, pokušava iskoristiti više memorije i brzine nego što je u stanju on ili vaša RAM memorija. Dakle, kako bi nadoknadio razliku, vaš CPU tada pokušava pristupiti memoriji izravno s vaših tvrdih diskova. Ovo je proces tzv zamijeniti memoriju.
Problem s zamjenom memorije je taj što su vaši tvrdi diskovi puno sporiji od RAM-a. Dakle, umjesto brzog pronalaženja informacija koje su mu potrebne kao što to obično čini, vaš CPU mora probirati vaše tvrde diskove u potrazi za informacijama i prilagoditi se njihovoj brzini prijenosa podataka.
Kako pratiti korištenje CPU-a u sustavu Windows 10
Postoji nekoliko načina za praćenje koliko se vašeg CPU-a koristi, uživo i povijesno. Odaberite jednu od ovih opcija ovisno o tome koliko detaljnih informacija trebate.
Metoda 1: Provjerite upravitelja zadataka (jednostavno)
Možete jednostavno dobiti pregled korištenja CPU-a putem Upravitelj zadataka. Jednostavno kliknite desnom tipkom miša na Windows programskoj traci, otvorite Upravitelj zadataka i kliknite na CPU za sortiranje najveće do najniže upotrebe. Procesi na vrhu su oni koji jedu svu snagu vašeg CPU-a (procentualno).
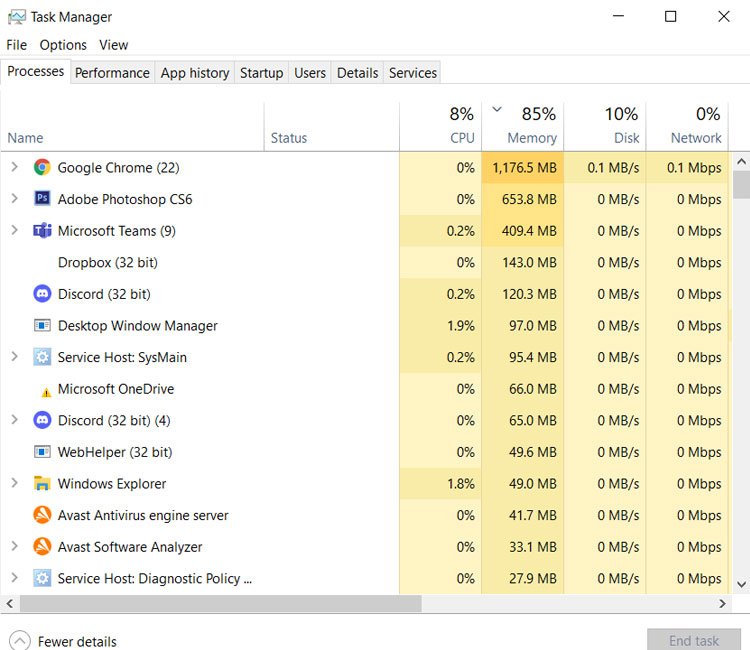
Metoda 2: Otvaranje monitora resursa (više detalja)
U Upravitelju zadataka idite na Kartica Performanse. Ovdje ćete vidjeti neke informacije o svom procesoru, ali trebali biste otići korak dalje za detaljniji prikaz.
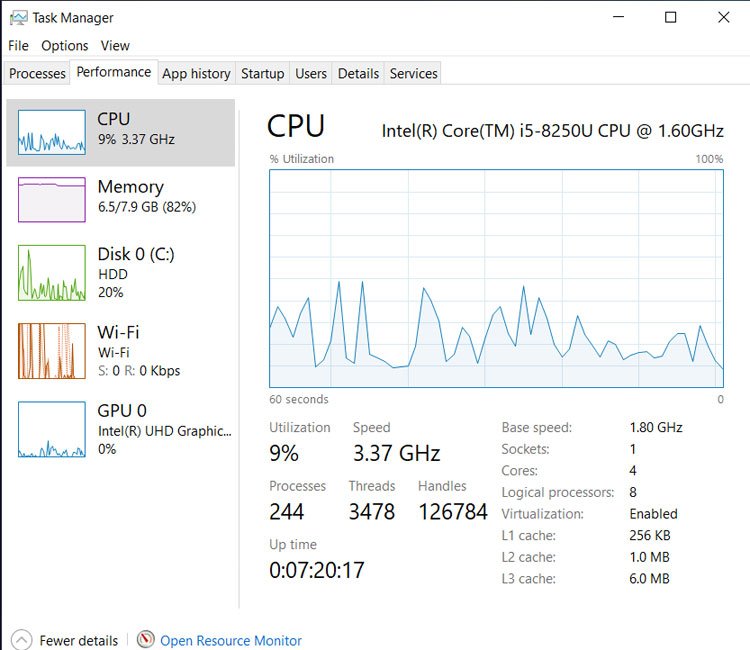
Zatim kliknite na Otvorite Monitor resursa zatim kliknite na CPU.
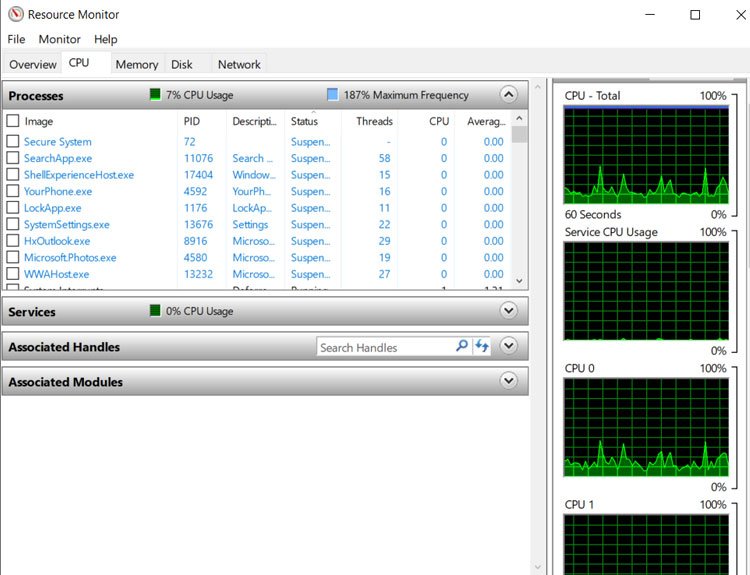
Ovo je detaljan pregled koji programi koriste najviše procesorske snage uživo i tijekom vremena. CPU red prikazuje postotak koji svaka usluga ili program koristi u ovom trenutku dok je Prosječni redak CPU-a prikazuje prosječnu upotrebu u posljednjoj minuti.
Možda ćete primijetiti da neke vaše jezgre rade s višim postocima od ukupne potrošnje CPU-a. To je normalno kao neki programi koriste samo jednu jezgru dok drugi koriste više jezgri. Čak i ako se koristi 100% jedne jezgre, to znači samo postotak vaše ukupne potrošnje CPU-a.
Metoda 3: Koristite nadzor performansi (najdetaljniji)
Monitor performansi vam daje detaljne informacije o korištenju vašeg CPU-a tijekom vremena. Ako želite dobiti ideju o tome kako se vaša upotreba CPU-a mijenja kada koristite različite programe, ovo je dobro mjesto za početak.
Za početak upišite “monitor performansi” u traku za pretraživanje na programskoj traci sustava Windows i otvorite aplikaciju. Kliknite na Monitor performansi u lijevom izborniku, a zatim kliknite na zeleni znak plus na gornjoj programskoj traci. U novom izborniku odaberite „Procesor“, zatim kliknite na “Dodaj >>” i kliknite u redu.
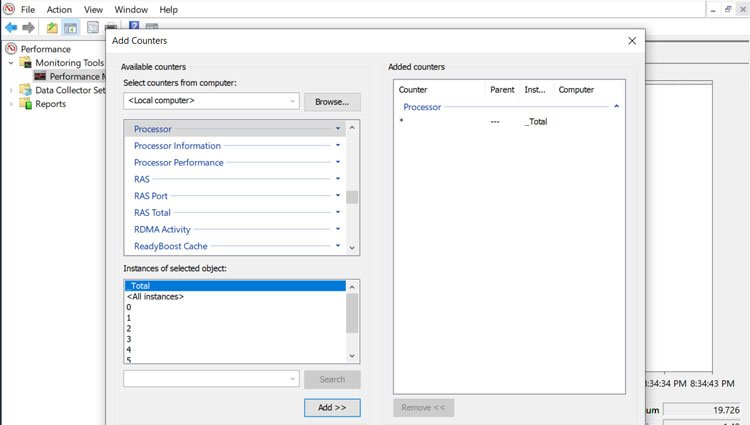
Aplikacija će sada početi pratiti korištenje vašeg CPU-a od tog trenutka nadalje. Međutim, neće vam pokazati koje aplikacije koriste vaš CPU.