USB-C bi mogao biti kralj standarda povezivanja u smislu popularnosti, ali Thunderbolt stalno stvara ime za sebe.
Ako želite provjeriti može li vaša matična ploča podržavati thunderbolt, najbolje mjesto za provjeru je da li je to priručnik. Još uvijek kupujete uokolo? Zatim idite na stranicu proizvoda matične ploče na web-mjestu proizvođača da provjerite navode li Thunderbolt podršku.
Podržavaju li sve matične ploče Thunderbolt?
Samo matične ploče s čipsetom koji podržava Thunderbolt mogu zapravo inkorporirati Thunderbolt karticu. Ako je vaša matična ploča starija ili ne pokazuje podršku za Thunderbolt, tada nećete moći instalirati karticu za proširenje/dodatak da biste dobili Thunderbolt konektor na svoje računalo.
Ako želite kupiti karticu za proširenje, provjerite je li ona koja ide uz vašu matičnu ploču. Ove kartice nisu univerzalne i obično moraju biti iste marke. To znači, ako imate ASUS matičnu ploču, na primjer, onda ćete morati pronaći odgovarajuću ASUS Thunderbolt kartica za proširenje.

Glavni razlog za to je TB zaglavlje Thunderbolt kartice koji se mora priključiti na odgovarajuće mjesto na matičnoj ploči. Matične ploče koje ne podržavaju Thunderbolt nemaju utor za ovaj TB Header.
Thunderbolt kartica za proširenje zauzima PCIe utor na vašoj matičnoj ploči. Dakle, osim što ćete pronaći pravu vrstu dodatne kartice, morat ćete se pobrinuti i da imate slobodan utor. Ovi se utori mogu popuniti prilično brzo jer ih vaša grafička kartica, tvrdi diskovi i nekoliko drugih komponenti također koriste.
Možete li koristiti Thunderbolt na AMD matičnim pločama?
Thunderbolt je nekada bio ekskluzivan za Intel sve do nedavno kada su tehnologiju učinili otvorenim kodom. To znači da starije AMD matične ploče i CPU-i ne mogu podržavati Thunderbolt, ali neke nove koje sada izlaze podržavaju.
Za sada, ovo je još uvijek niša proizvod, ali bi se trebao povećati, pogotovo jer se Thunderbolt sve više koristi zahvaljujući očekivanoj ekspanziji uz USB 4.
Možete li koristiti Thunderbolt na USB-C?
Thunderbolt 3 i 4 portovi izgledaju i rade potpuno isto kao i USB-C portovi, tako da ćete tamo moći priključiti i sve svoje obične diskove, USB-ove i punjače. Svi vaši USB-C uređaji trebali bi raditi sasvim dobro.
Međutim, UAD Thunderbolt uređaj radit će samo s Thunderbolt konektorom. USB-C konektori trenutno ne podržavaju Thunderbolt.
Nagađa se da će USB 4 konektori raditi s Thunderbolt uređajima i kabelima jer se temelji na Thunderbolt 3 standardu. Ali to još nije službeno potvrđeno u vrijeme pisanja.
Kako provjeriti koju verziju Thunderbolta imate na Macu?
Najbrži način da utvrdite koja je verzija Thunderbolta instalirana na vašem Mac računalu je provjera brzine portova.
- Otvorite Izbornik jabuka i odaberite O ovom Macu.
- Krenite do Izvješće o sustavu, a zatim kliknite na Thunderbolt i trebali biste vidjeti popis različitih brzina portova. Ovdje je verzija ekvivalentna brzinama porta:
- Thunderbolt 1 ima brzinu do 10 Gbps
- Thunderbolt 2 ima brzinu do 20 Gbps
- Thunderbolt 3 ima brzinu do 40 Gbps
Također biste trebali moći reći na temelju vrste porta koji imate. Thunderbolt 1 i 2 koriste Mini DisplayPort konektor. Thunderbolt 3 koristi USB-C.
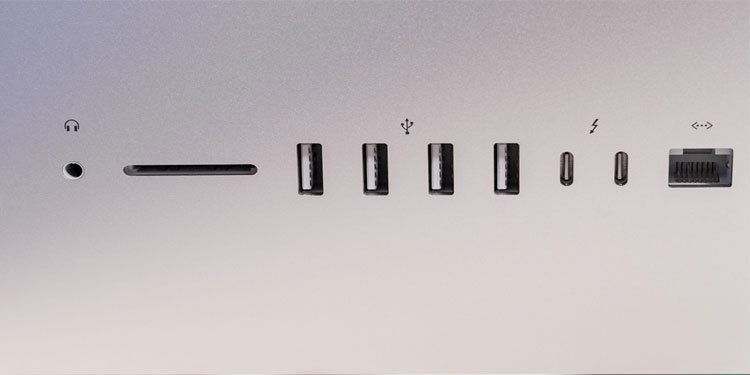
Ako imate Mini DisplayPort konektor i vaš je Mac objavljen prije 2013. (što također možete vidjeti u O ovom Macu), onda je to Thunderbolt 1 konektor. Inače se radi o Thunderbolt 2 konektoru.
Kako provjeriti koju verziju Thunderbolta imate na Windows 10?
Na starijim sustavima Windows možete lako identificirati koju verziju Thunderbolta imate putem sistemska traka. Windows 10 nema tu opciju, ali ima Aplikacija Thunderbolt Control Center iz Intela.
- Samo otvorite aplikaciju, kliknite na Jelovnik.
- Zatim kliknite na Oko.
- Tražiti Thunderbolt generacija i trebao bi vam reći koju verziju Thunderbolta vaše računalo ima.
Kao i kod Maca, možete jednostavno pogledati svoje USB portove. Thunderbolt 1 i 2 koriste Mini DisplayPort konektor dok Thunderbolt 3 koristi USB-C.
Samo imajte na umu da samo zato što vaše računalo ima USB-C priključak ne znači automatski da podržava Thunderbolt 3. USB-C portovi koji ga podržavaju obično imaju ikonu Thunderbolt iznad sebe.
Kako koristiti Thunderbolt na računalu?
Thunderbolt uređaji rade na isti način kao i svaki drugi uređaj spojen na USB. Kada prvi put povežete uređaj s računalom putem Thunderbolt porta, može se pojaviti upit koji zahtijeva provjeru autentičnosti za nastavak prije nego što možete pristupiti povezanom uređaju. Jednostavno kliknite U redu/Da prema potrebi za postavljanje novog uređaja.
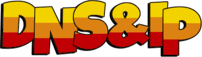




![Matična ploča ne dobiva napajanje ili se neće uključiti? [Fix]](https://aubd.online/wp-content/uploads/2021/11/motherboard-not-getting-power-wont-turn-on-380x360.jpg)











