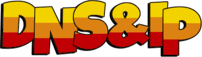Kada Logitech Gaming Software ne detektira vaš miš, to ograničava vašu sposobnost unosa promjena i korištenja svih značajki miša. Srećom, postoji nekoliko jednostavnih stvari koje možete učiniti da se pojavi.
Što je Logitech softver za igre?
Postoje dva glavna programa dostupna Logitechovim korisnicima za upravljanje postavkama miša: Logitech softver za igre i Logitech Advanced Gaming Software (G Hub).
Morate imati instaliran bilo koji od ovih softvera da biste mogli prilagoditi svoje tipke prečaca, prilagoditi RGB i promijeniti svoj DPI. U većini slučajeva automatski će otkriti vaš miš i omogućiti vam da ga otvorite i prilagodite.
Logitech Gaming Software radi s većinom Logitech miševa objavljenih tijekom posljednjeg desetljeća. Ponekad, ipak, mišu je potrebna određena njegova verzija da radi ispravno.
Logitech softver za igre
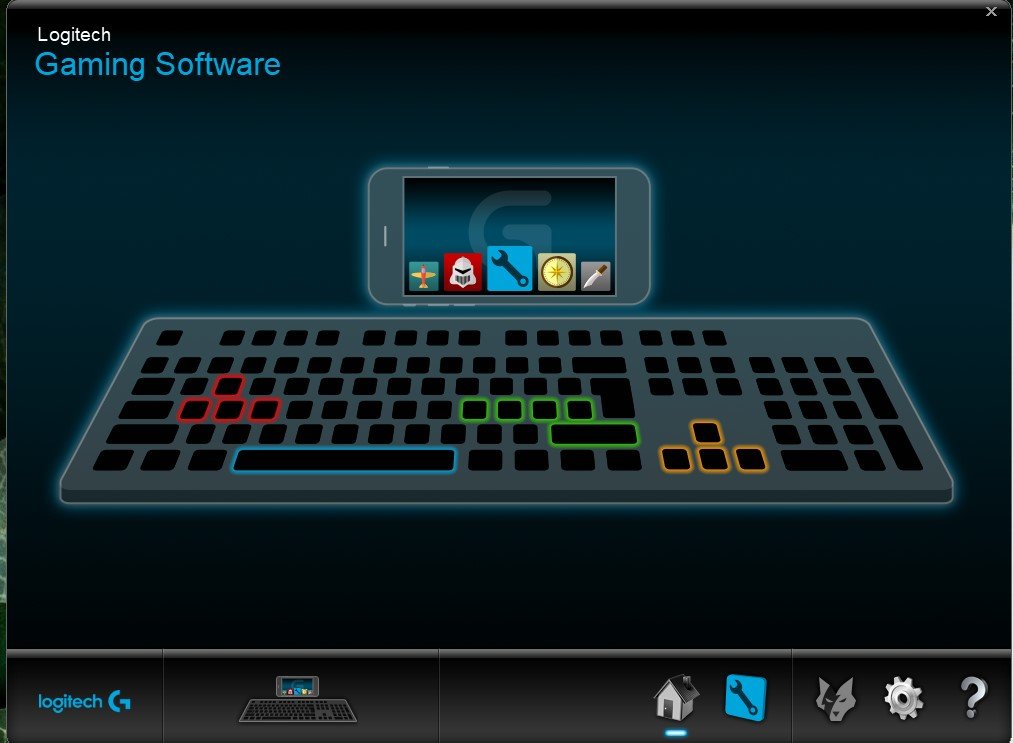
Logitech Gaming Software je stariji softver za podršku periferiji koristi Logitech. Može podržavati mnoge uređaje, iako je posljednja verzija objavljena 2018.
Logitech Gaming Software ne podržava sve novije Logitech uređaje. Neki od njih su namijenjeni za korištenje s naprednim softverom za igre. Provjeri dokumentacija koji ste dobili s vašim mišem da vidite koji biste trebali koristiti.
Logitech napredni softver za igre
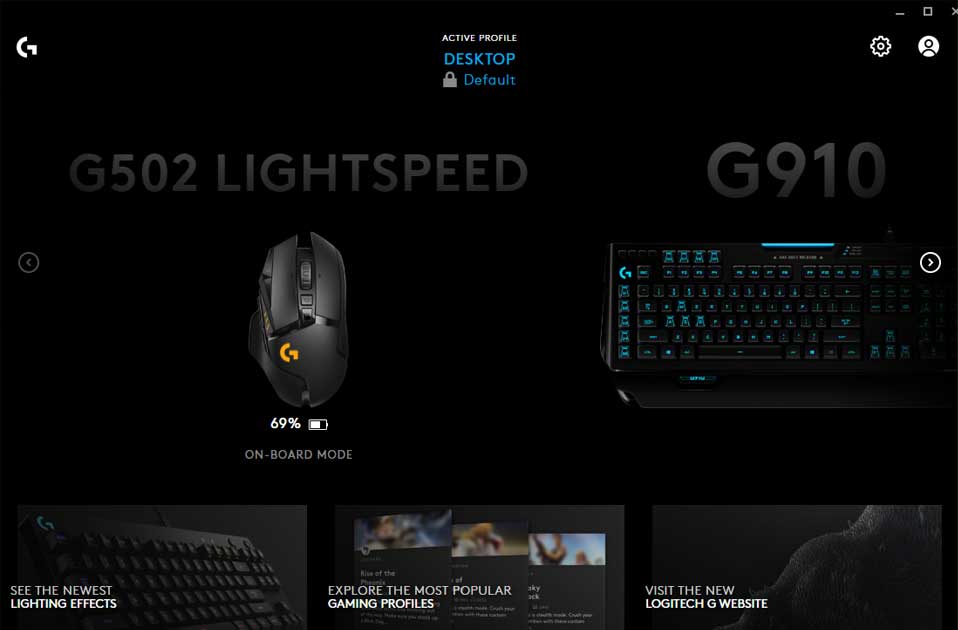
Iako G Hub ima drugačije korisničko sučelje, ono se ne razlikuje toliko od Logitech Gaming Softwarea u smislu onoga što može učiniti. Oba kontroliraju manje-više iste funkcije za povezane uređaje.
Logitechov G Hub ne podržava sve starije Logitech uređaje, što bi mogao biti problem ako koristite stariji miš. Ako ne možete postići da se stariji uređaj pojavi u G Hubu, pokušajte deinstalirati G Hub, a zatim umjesto toga instalirajte Logitech Gaming Software kako biste vidjeli hoće li to otkriti vaš miš.
Mnogi uređaji će raditi i na Logitech Gaming Software i na G Hubu. Ako imate problema s otkrivanjem s jednim softverom, uvijek možete pokušati s drugim — ako oba podržavaju vaš miš.
Logitech gaming softver ne otkriva miš
Trebali biste isprobati nekoliko različitih stvari ako Logitech Gaming Software — bilo koja verzija — ne otkriva vaš miš.
Dvaput provjerite hardver
Isključite kabele
Ponekad, uklanjanje miša iz njegove veze i zatim ga ponovno uključivanje bit će dovoljno da ga softver Logitech Gaming otkrije. Ako se radi o bežičnom mišu, onemogućite vezu, a zatim je ponovno spojite. Pokušavam s drugim portom također je dobra ideja ako se radi o ožičenom mišu ili ima prijemnik koji se spaja na računalo.
Ako je vaš miš priključen na a multi-USB čvorište umjesto da ga izravno povežete s računalom, pokušajte ga ukloniti. Uključite ga izravno u računalo. To bi moglo pomoći Logitech Gaming Softwareu da otkrije vaš miš.
Održavanje miša
Pokušajte prekinuti vezu i čišćenje vašeg miša. Osigurajte da kabel je potpuno raspetljan, da je luke su čiste, te da je dno je bez krhotina. Kada završite, ponovno ga uključite.

Ako nađete značajne probleme s kabelom ili priključkom, miš će se možda morati zamijeniti. Nažalost, oštećeni konektori i kabeli mogu ometati Logitech Gaming Software ili ispravno povezivanje vašeg računala s mišem.
Također biste trebali koristiti svježe baterije i provjerite svoje bežični konektor kako biste bili sigurni da ga računalo otkriva. Ako računalo uopće ne otkriva miš, Logitech Gaming Software ne može to učiniti.
Povezivost
USB portovi
Ako je moguće, provjerite je li miš uključen u a USB 2.0 ili noviji port. Ovi moderniji portovi će vam dati bolji rezultat od korištenja starijih. Ako su vaši USB 2.0 utori već zauzeti, pokušajte nešto odspojiti i utaknuti miš dok se barem ne otkrije.
Povezani uređaji
Još jedan problem s kojim su se susreli neki korisnici su problematični uređaji spojeni na USB. Provjerite koji su USB uređaji spojeni na vaše računalo putem programa koji prikazuju te informacije poput USBDeview ili Upravitelj uređaja. Potražite one sa ID dobavljača 046d. Uklonite sve veze koje ne prepoznajete.
Nakon što veze nestanu, uključite miš i pustite da ga računalo otkrije. Ponovno otvorite Logitech Gaming Software da vidite može li sada otkriti miš.
Bluetooth uparivanje
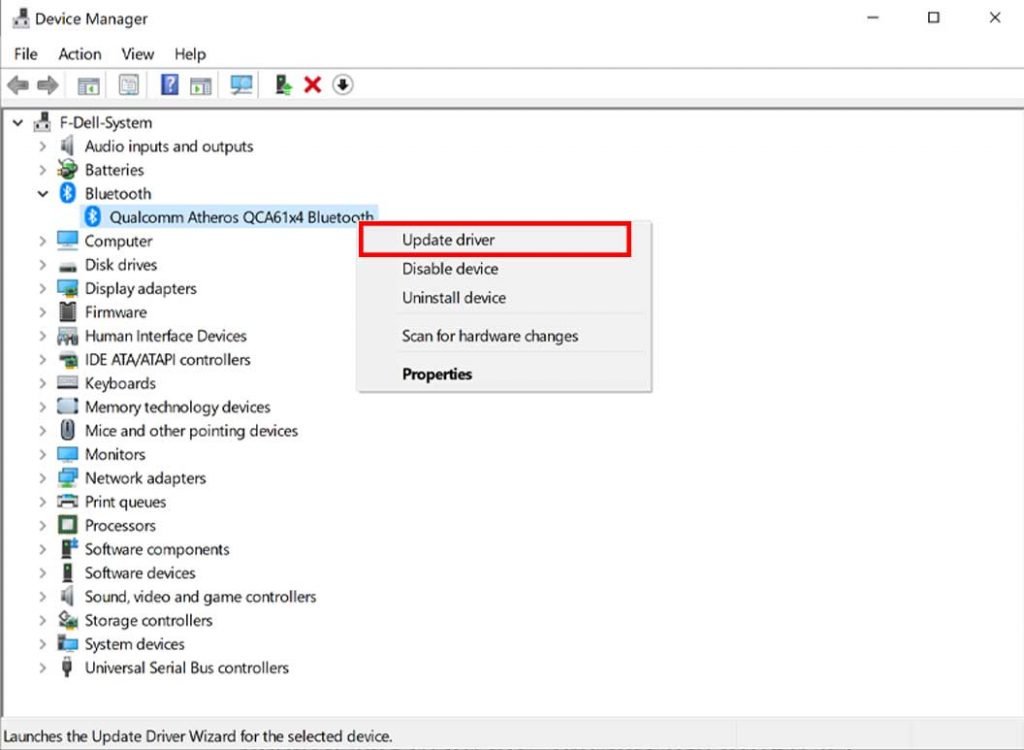
Prilikom korištenja Bluetooth miša potrebno je uzeti u obzir nekoliko čimbenika. U to se treba uvjeriti Bluetooth je ažuran. Osim toga, uređaj nije daleko od vašeg računala i ne povezuje se ni s jednim drugim Bluetooth uređajem u blizini.
Administrativna dopuštenja
Još jedna stvar koja bi mogla pomoći Logitech Gaming Softwareu da otkrije vaš miš je pokretanje programa kao administratora. Desnom tipkom miša kliknite datoteku i odaberite „Pokreni kao administrator.” Kliknite „Da” kako biste potvrdili da ga želite pustiti da radi.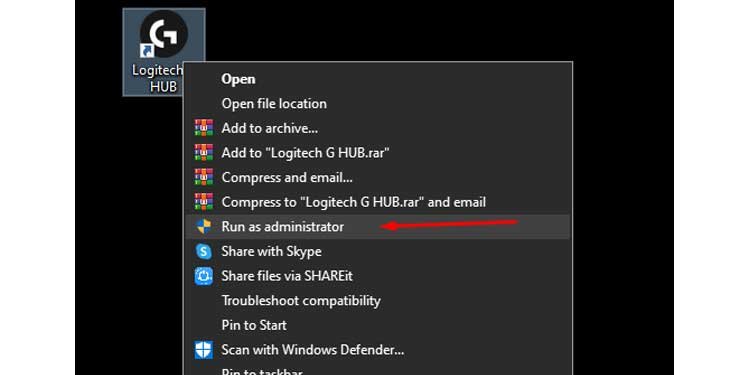
Budi siguran program već nije pokrenut kada promijenite njegove dozvole. Želite ga pokrenuti iznova tako da radi kao administrator.
Ponovna instalacija
Pokušajte ponovno instalirati Logitech Gaming Software. Moguće je da je vaša izvorna instalacija oštećena ili oštećena na neki način. Nova verzija mogla bi automatski detektirati vaš miš bez ikakvih problema.
Za ispravnu ponovnu instalaciju, nakon što uklonite program putem Dodaj/ukloni programe, trebali biste učiniti sljedeće.
- Pritisnite tipku Windows+R.
- Upišite „%AppData%“.
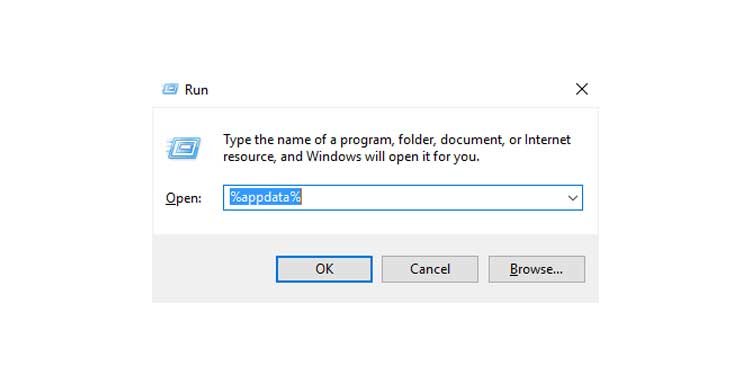
- Izbrišite mapu Logitech.
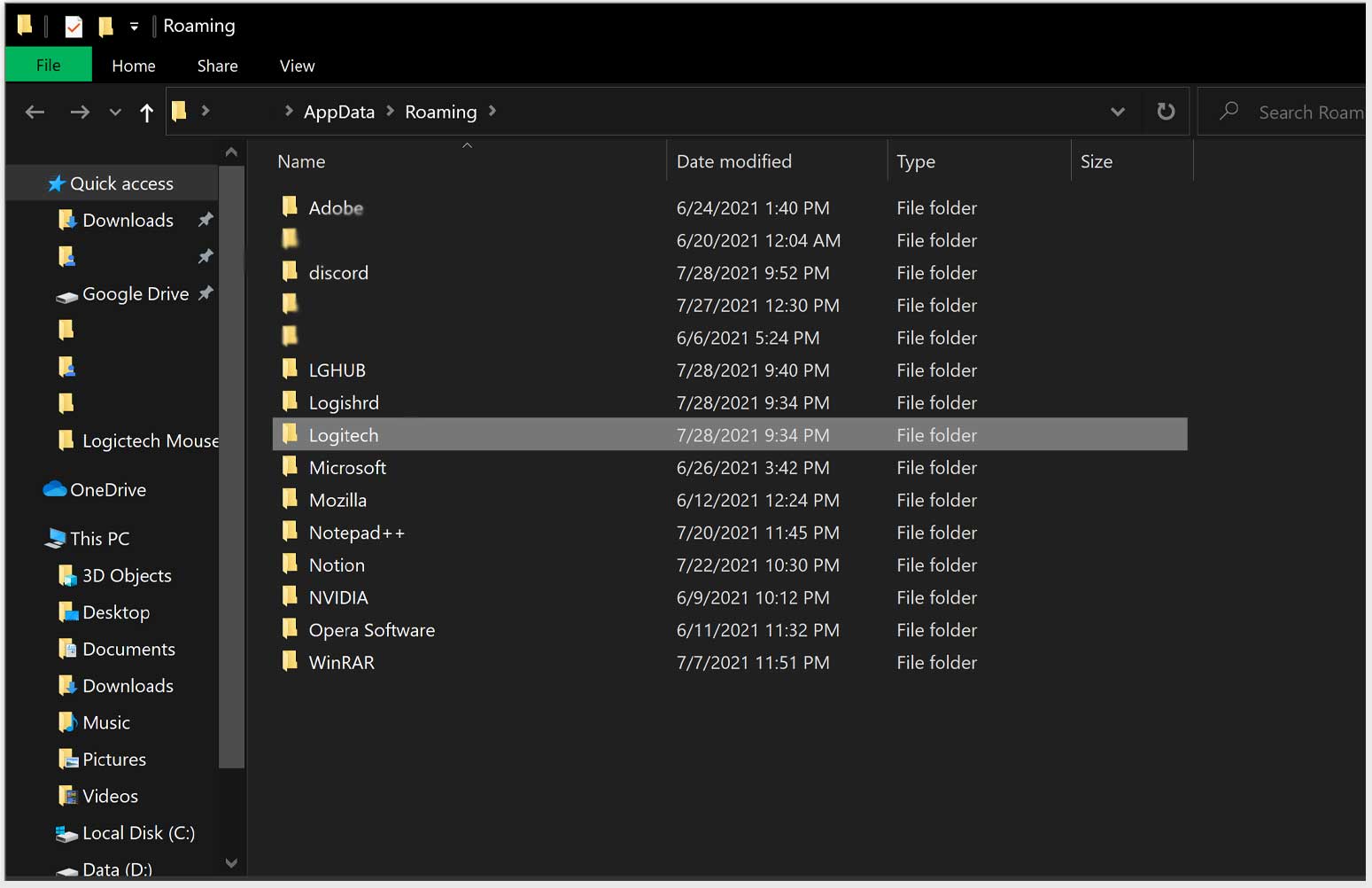
Sada ste spremni ponovno instalirati odgovarajući softver.
Također je bitno osigurati nemate obje verzije softvera na računalu u isto vrijeme. Instaliranje jednog dok već koristite drugi može ometati ispravan rad vašeg miša.
Kao što sam saznao dok sam tražio rješenja za moj Logitech g602 koji nije otkriven, pokušaj instaliranja oba također može uzrokovati kvar kernela.
Ažurirajte upravljačke programe
Obavezno provjerite upravljačke programe vašeg miša. Otvorena Upravitelj uređaja i potraži svog miša u „Miševi i drugi pokazivački uređaji.” Desnom tipkom miša kliknite na njega i odaberite „Ažurirajte upravljački program.”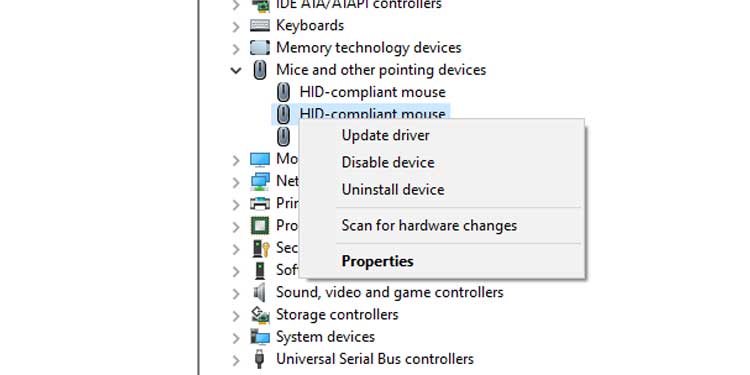
Ako vaš miš ne radi, upotrijebite tipku tab i enter za navigaciju do miša i otvaranje Svojstva. Također možete ažurirati upravljačke programe na kartici Driver.
Također morate ažurirati Logitechov softver. Da biste to učinili, prođite postavke i dodirnite softver: Provjerite ima li ažuriranja.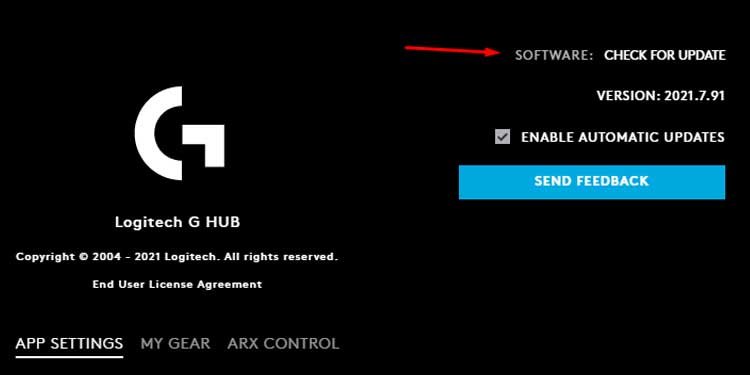
Obratite se Logitechovim službenicima
Ako se vaš miš još uvijek ne prepoznaje, kontaktirajte Logitech i zamolite ih da vam pomognu riješiti problem. Obavezno vodite popis svih koraka koje ste poduzeli kako biste im mogli objasniti što nije uspjelo.
Možete otvoriti kartu putem Logitech podrška kako biste pomogli u rješavanju vašeg problema.
Često postavljana pitanja
Kako mogu znati je li moj Logitech miš originalan?
Kako biste provjerili svoj proizvod, morate pogledati dno. Trebala bi biti i naljepnica s brojem modela i datumom proizvodnje ili bi na samom mišu moglo biti nešto natpisa. Zabilježite te brojeve i posjetite web stranicu Logitecha i pretražite broj modela.
Kako mogu promijeniti zadani DPI miša?
Prvo morate locirati DPI gumb u hodu. Obično se postavlja na gornju, donju stranu. Možete pritisnuti ili pomaknuti gumb za promjenu DPI. Pritom će na monitoru biti obavijest o promjenama.
Ako nemate tipku DPI, također možete promijeniti DPI iz postavke miša.
Kako učiniti da Logitech bežični miš bude vidljiv?
Morate biti sigurni da je vaš uređaj uključeno. Uz gumb za uključivanje također morate pritisnuti Gumb za povezivanje na mišu (ako ima). Sada se može otkriti. Zatim kliknite na Windows tipka i upišite ‚Bluetooth‚.
Ovo će otvoriti Bluetooth postavke. Dodirnite ‚Dodajte Bluetooth ili drugi uređaj‚. Ovdje ćete vidjeti ime vašeg miša. Kliknite na njega za povezivanje.