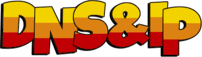Problemi s skaliranjem zaslona iznenađujuće su složen problem. Microsoft već duže vrijeme pokušava poboljšati skaliranje zaslona. Prešli su dug put u stvaranju najboljeg iskustva skaliranja za korisnike.
Različite verzije sustava Windows imaju različite mogućnosti i ograničenja skaliranja. Ne spominjati stariji monitori imaju više problema kada su povezani s modernim računalima. Na isti način, vaš staro računalo možda neće moći prikazati ispravnu grafiku na modernim vrhunskim monitorima.
Što uzrokuje problem skaliranja zaslona u sustavu Windows?
Windows 10 ima ugrađeni poznati problem s skaliranjem zaslona s Full HD i Ultra HD uređajima. To postaje problematično, osobito kada se koristi s vanjskim monitorima. Sljedeći su neki od uzroka skaliranja zaslona u sustavu Windows 10:
- Premještanje prozora aplikacije između monitora koji koriste različite razlučivosti zaslona.
- Korištenje zasebnih usidiranih i nepovezanih konfiguracija u sustavu Windows. To uključuje odvojive zaslone, priključne stanice i način rada tableta.
- Korištenje sesije udaljene radne površine i kasnije izravna prijava pomoću istih vjerodajnica. To se prvenstveno događa kada se korisnik prvi ne odjavi iz sesije udaljene radne površine.
- Kombinacija monitora visoke razlučivosti sa starijim monitorima koji ne podržavaju zaslone visoke razlučivosti.
Kako prepoznati problem skaliranja zaslona?
Kada naiđete na problem s skaliranjem zaslona, vidjet ćete sljedeće probleme.
- Čini se da su aplikacije, traka zadataka, ikone, alatne trake i dijaloški okviri nejasni
- Neki elementi korisničkog sučelja izgledaju veći ili premali u usporedbi s drugim elementima.
- Zamućen tekst na zaslonu ili čak u aplikacijama
- Vanjski zaslon se gasi bez razloga
Kako riješiti probleme s skaliranjem zaslona
Možete se suočiti s problemom skaliranja zaslona više puta ako koristite više monitora. Ili čak i ako se povežete na jedan vanjski zaslon. Nastavite čitati kako biste saznali kako konačno možete riješiti ovaj problem zauvek. Isprobajte svaku od sljedećih metoda prije nego što prijeđete na sljedeću ispod da biste zauvijek riješili probleme s skaliranjem zaslona.
Podudaranje razlučivosti zaslona

Kada koristite više od jednog monitora, uskladite razlučivosti zaslona što je više moguće—što je njihova razlika veća, to je više problema s skaliranjem. Stariji monitori imaju ograničenje kapaciteta prikaza. Morate ih postaviti na preporučenu razlučivost. Zatim, na monitoru visoke razlučivosti, smanjite razlučivost kako biste ih što više približili. Očito će vas to ograničiti u uživanju u punoj značajki boljeg monitora. Ali to bi trebalo riješiti problem skaliranja.
Odjavite se i ponovno se prijavite
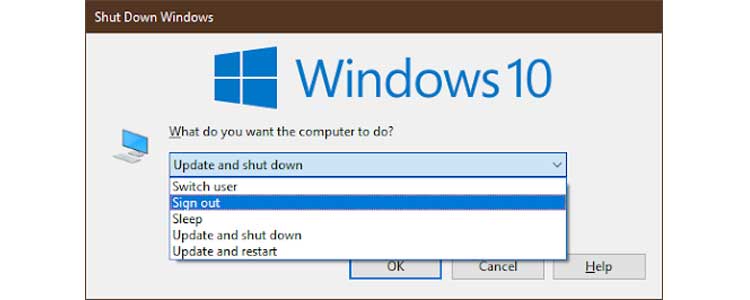
Događaji prijave/odjave određuju informacije o prikazu. Svaki put kada se odjavite i ponovno prijavite, Windows poništava konfiguraciju zaslona. To će odmah riješiti vaše probleme sa skaliranjem.
Provjerite ima li ažuriranja softvera
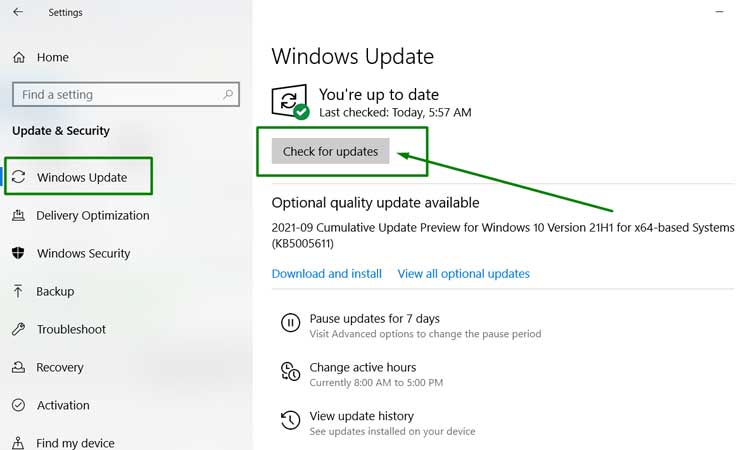
Ažuriranja softvera najbolji su način za ispravljanje poznatih grešaka i pojava. Ako niste ažurirali svoj Windows, možda ćete se suočiti s upravljačkim programom zaslona pitanja kompatibilnosti. Instalirajte najnovija ažuriranja kako biste poboljšali korisničko iskustvo i zaštitili sustav od grešaka.
Koristite UWP aplikacije
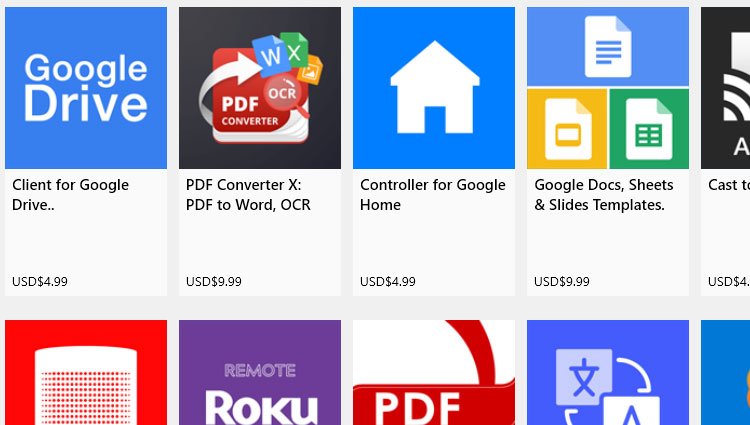
UWP ili aplikacije univerzalne Windows platforme su aplikacije modernog izgleda koje se bolje skaliraju. Izgledaju puno bolje i bolje rade. UWP aplikacije automatski se prilagođava vrsti prikaza s kojim ste povezani. Na primjer, Edge je sjajna UWP aplikacija u usporedbi s naslijeđenom aplikacijom Internet Explorer. Edge je napravljen s novijim alatima koji imaju na umu noviji hardver. Stoga je manja vjerojatnost da će se suočiti s problemima skaliranja u usporedbi s Internet Explorerom. PCMag ima popis izvrsnih UWP aplikacija koje možete instalirati na Windows.
Onemogući skaliranje zaslona
- Idite na mjesto aplikacije to ima problema s skaliranjem zaslona.
- Na primjer C:Program FilesDAUMPotPlayer.
- Kliknite desnom tipkom miša na aplikaciju i odaberite Svojstva.
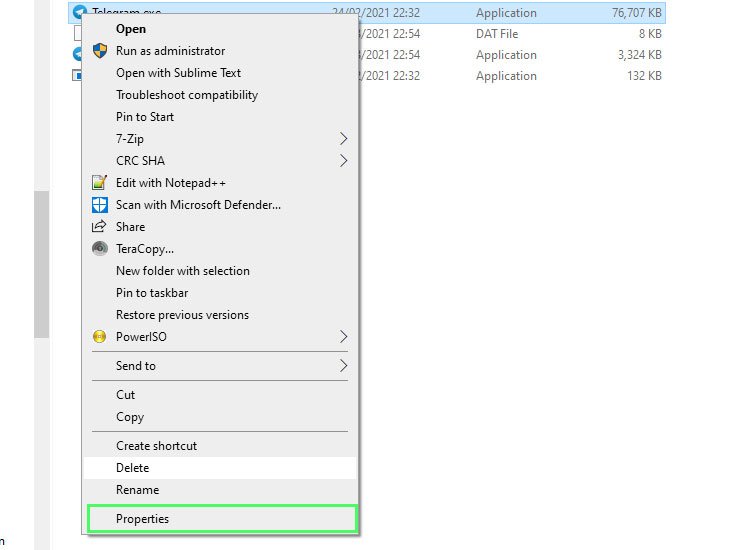
- Ispod kompatibilnost karticu, odaberite Promijenite visoke DPI postavke.
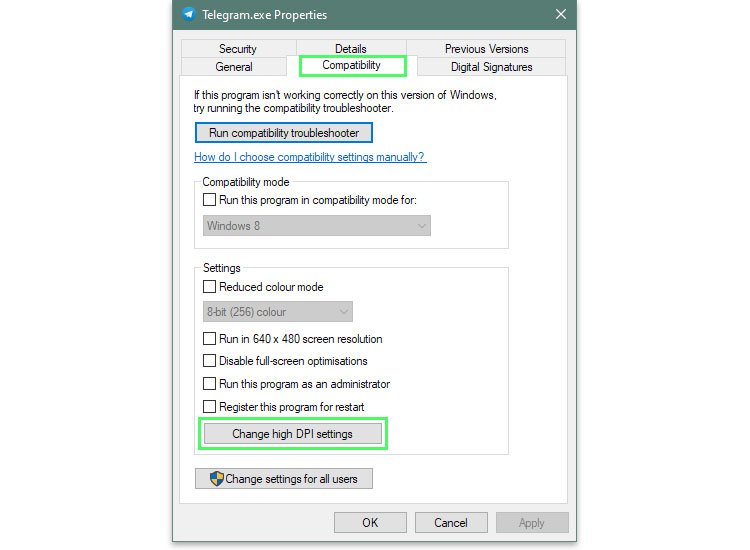
- Odaberi Nadjačajte ponašanje skaliranja visokog DPI-ja.
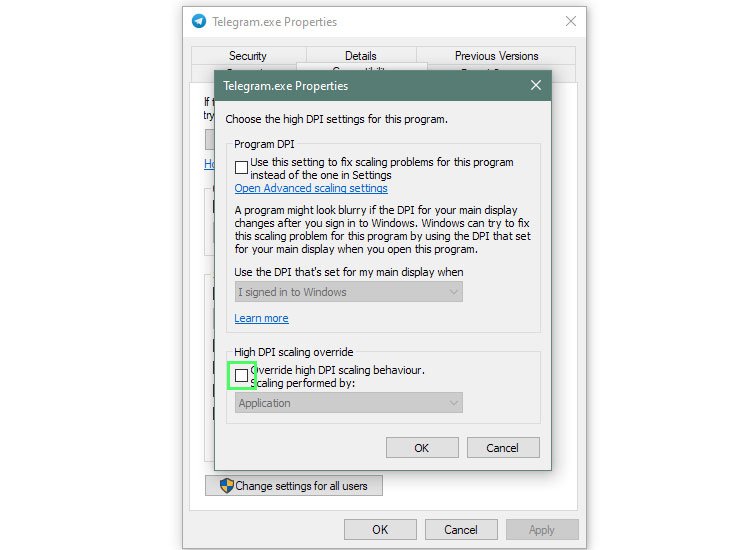
- Provjerite je li Skaliranje izvedeno postavljeno na Primjena.
- Kliknite na OK.
- Ponovite za svaku aplikaciju koja ima problema.
Promijenite postavke naprednog skaliranja
- Idite na Postavke (
Windows key + i) i tipFix Apps that are blurry.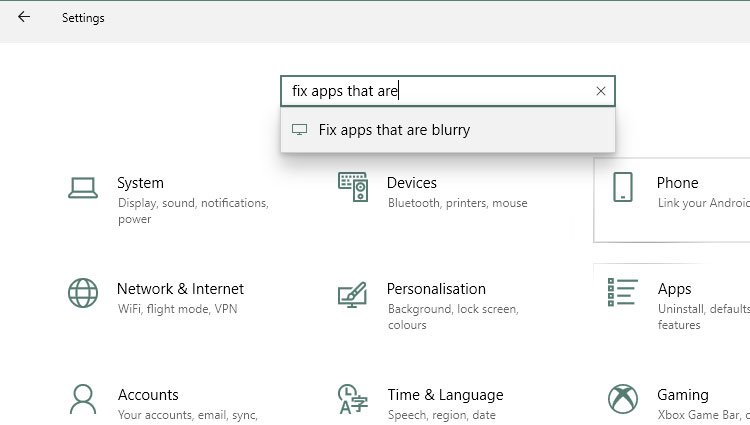
- Pored opcije Neka Windows pokuša popraviti aplikacije kako ne bi bile zamućene, uključite gumb.
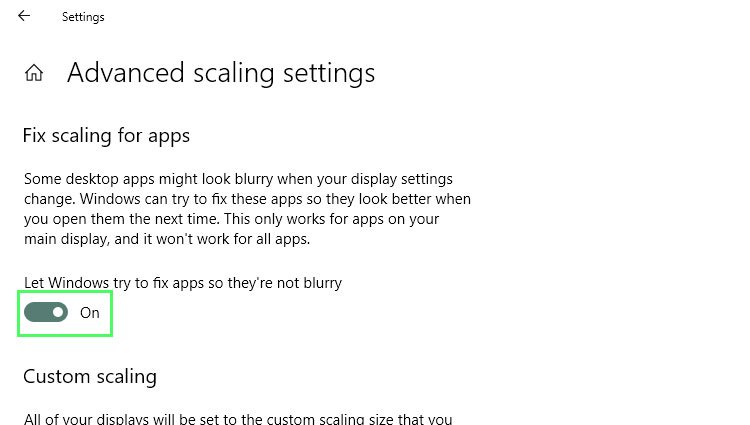
Promijenite postavke GPU-a
Ako vaše računalo ima instaliranu grafičku karticu, možda ćete morati provjeriti specifične postavke GPU-a za popravak. Bez obzira je li AMD ili NVIDIA, vaš GPU ima postavke koje su izravno povezane s problemom skaliranja. Evo nekoliko korisnih savjeta za početak.
- Onemogući GPU skaliranje.
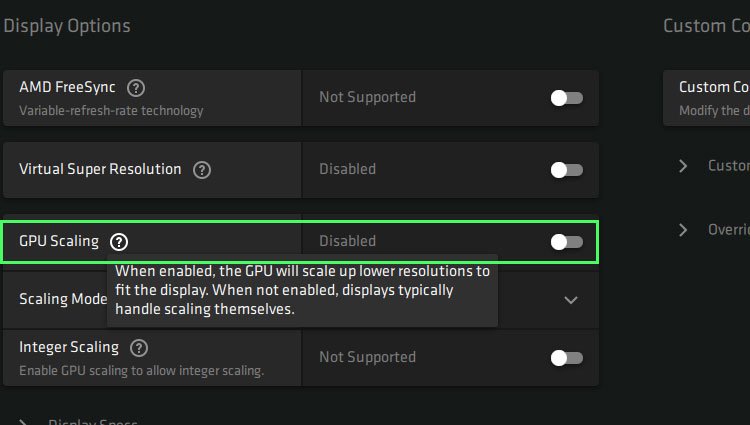
- Postavite Način skaliranja na Očuvati omjer širine i visine.
- Isključite centar ili cijeli zaslon.
- Postavite rezolucije renderiranja na svoj Windows preporučena razlučivost zaslona.
- Ažurirajte na najnovije upravljačke programe s web stranice proizvođača.
Kako promijeniti veličinu teksta i drugih stavki na mom zaslonu?
Neki ljudi više vole imati veće elemente korisničkog sučelja kako bi izgledalo čišće i na koje se lakše usredotočiti. Drugi ljudi vole smanjiti elemente korisničkog sučelja na najmanju moguću veličinu za više nekretnina. Ipak, promjena veličine korisničkog sučelja daje personaliziraniji osjećaj vašem Windowsu.
Postoji nekoliko različitih načina za smanjenje ili povećanje veličine teksta i drugih elemenata korisničkog sučelja. Oni su objašnjeni u nastavku.
Postavke razmjera i izgleda
- Desnom tipkom miša kliknite na Izbornik Start i odaberite Sustav.
- U lijevom navigacijskom oknu kliknite na Prikaz.
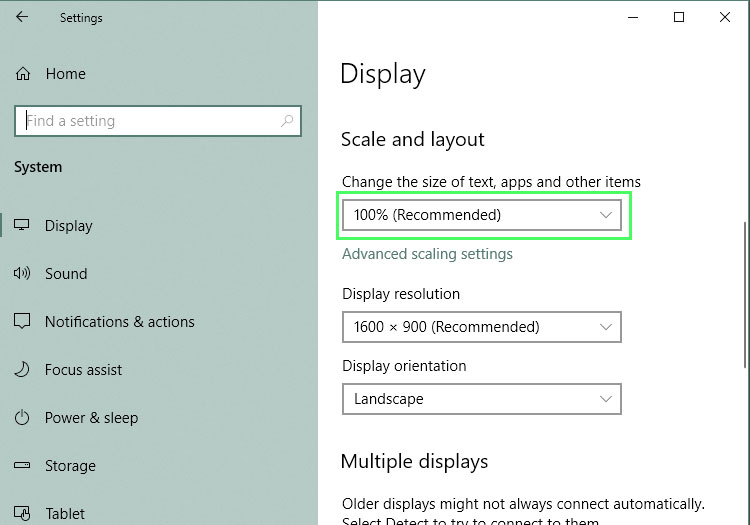
- Pomaknite se prema dolje do Mjerilo i raspored opcije i kliknite na padajući popis.
- Promijenite postotak na viši ili niži prema potrebi.
Učinite sve većim
- Kliknite na Izbornik Start i tip
scaling.
- Odaberite opciju Učinite sve većim.
- Kliknite na padajući popis i promijenite vrijednost postotka.
- U okviru Povećaj tekst povucite klizač da odgovara vašim željama.
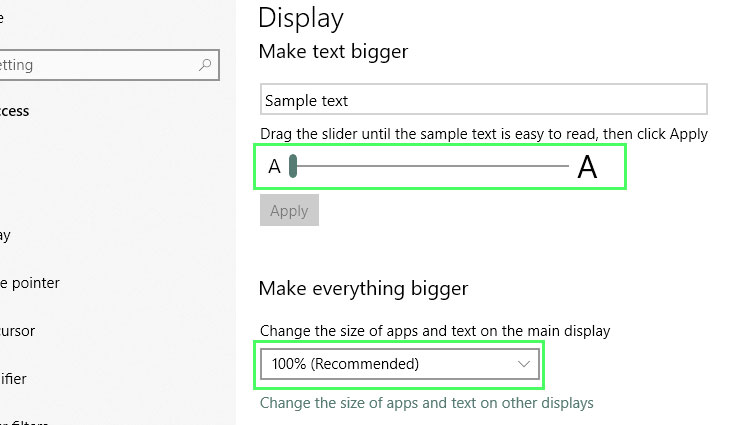
- Odaberite Primijeni.