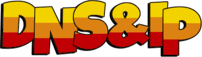Osjetljivost vašeg miša ima značajan utjecaj na način na koji koristite svoje računalo. Kada je njegova brzina prespora, može se osjećati kao da je potrebna vječnost da se bilo što obavi. Previsoka osjetljivost može značiti nadmašujete stvari koje pokušavate kliknuti i činite da se osjećate izvan kontrole.
Postoji nekoliko različitih načina za promjenu osjetljivosti miša. Ne biste se trebali držati samo jednog od njih – sve ih treba testirati, prilagoditi i postaviti za vaše optimalno osobno iskustvo.
Kako odabrati osjetljivost miša
Vaša osjetljivost miša prvenstveno je stvar osobnih preferencija. Neki ljudi bolje rade s bržim pokretima miša, dok drugima to odgovara malo sporije. Najbolji način da saznate što vam se sviđa jest isprobati ga na nekoliko različitih brzina.
Jedna stvar koju treba uzeti u obzir je da postoji više načina za podešavanje osjetljivosti miša.
Vaš Osjetljivost Windows miša trebala bi biti brzina koju preferirate za većinu vašeg računanja. Dostupan je za bilo koji miš koji koristite na Windows računalu. Postoji 20 različitih brzina koje možete isprobati.
Tvrtka koja je dizajnirala vaš miš također bi mogla ponuditi širi raspon osjetljivosti na izbor ako ih ima softver za podešavanje. Na primjer, korištenjem Logitech G600 s Logitech G Hub, možete birati od 200 do 8200 DPI. Ovo nudi finije podešavanje koje vam može pomoći da pronađete još bolje podudaranje od ograničenih postavki osjetljivosti koje pruža Windows.
Konačno, neke igre imaju opcije za promjenu osjetljivost miša u samoj igri. Na primjer, League of Legends vam omogućuje da ga promijenite unutar igre. Ove su opcije savršene za aplikacije u kojima biste možda željeli pomicati miš brže ili sporije nego što to činite u općenitom računarstvu. Trebali biste pojedinačno prilagoditi svaku igru koju igrate s ovom opcijom.
Promijenite osjetljivost miša u sustavu Windows
Svojstva miša iz izbornika postavki uređaja
Postoji način za promjenu osjetljivosti miša ugrađen izravno u Windows. Postavka se zove Brzina kursora. Za pristup:
- Klikni na Gumb za Windows na programskoj traci, a zatim kliknite na ikona zupčanika otvoriti postavke. Alternativno, pritisnite Windows + i zajedno da otvorite Postavke.
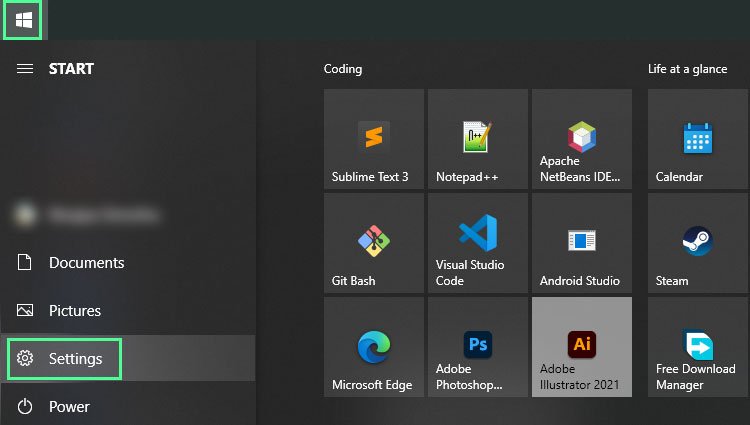
- Odaberite “Uređaji.”
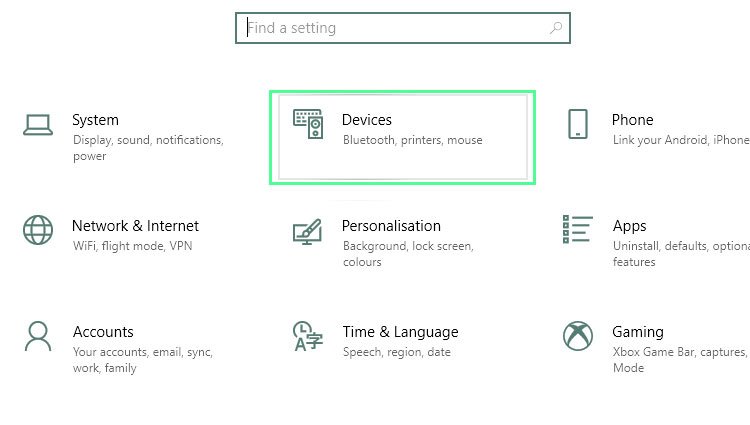
- Odaberite “Miš” iz lijevog stupca.
- Povucite traka pod “Brzina kursora” kako biste prilagodili svoju osjetljivost.
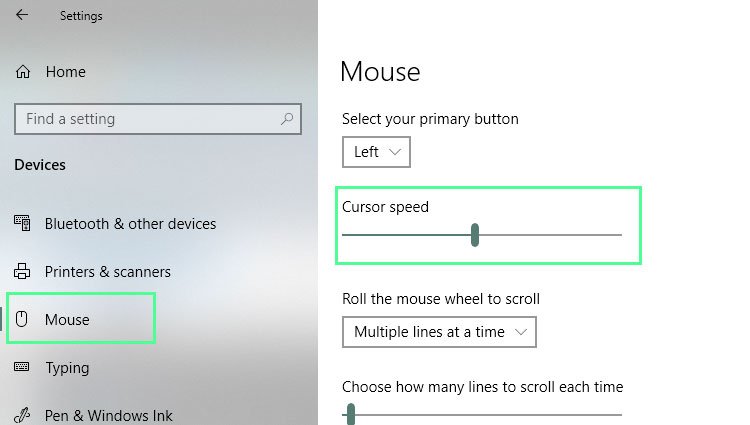
Nemojte odmah povući šipku predaleko. Brzina kursora može postati vrlo velika na višim postavkama, a to bi moglo otežati upravljanje vašim mišem.
volio bih drži moj miš na osjetljivosti 8 na Windowsima. Neki bi ljudi možda radije imali nešto više ili niže. Pokušajte početi s nižom brzinom i polako je pomicati prema gore dok ne pronađete onu koja vam odgovara.
Svojstva miša Korištenje aplikacije main.cpl
Ako kliknete na “Dodatne opcije miša” na glavnom zaslonu postavki miša, pronaći ćete drugi način za promjenu brzine miša u sustavu Windows 10. Ovaj ima nekoliko više opcija osjetljivosti od gore objašnjenog.
- Kliknite „Dodatne opcije miša” sa zaslona postavki miša.
Alternativno, Open Run (Windows + R zajedno) i upišite „glavni.cpl” i pogodio Unesi da otvorite ovu postavku.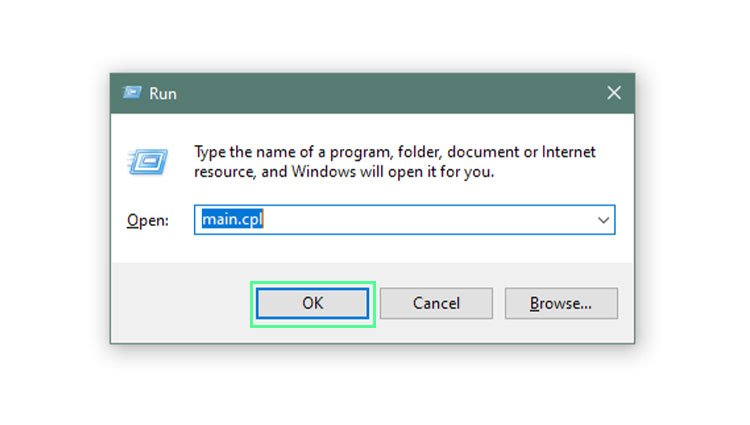
- Kliknite na „Mogućnosti pokazivača” kartica.
- Povucite klizač iz Sporo u Brzo za podešavanje postavki.
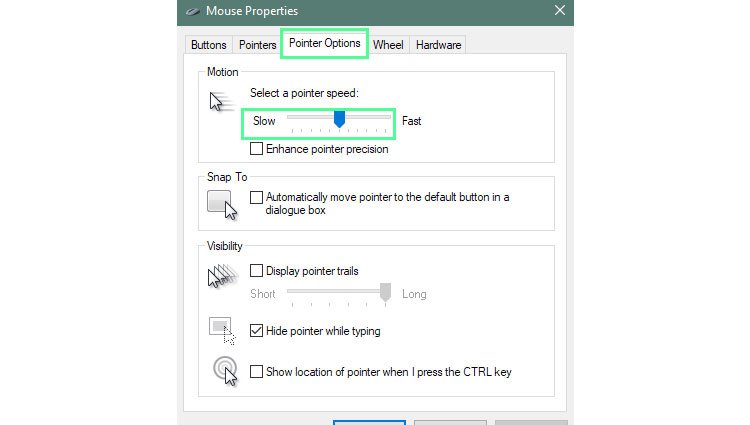
Ako ste zadovoljni brzinom miša koju ste odabrali u postavkama, ne bi trebalo biti potrebe da podešavate i ovu brzinu. Međutim, možda ćete moći malo fino podesiti svoje odabire kako biste pronašli stopu koja vam se još više sviđa. Puno je pokušaja i pogrešaka, stoga izvršite ove prilagodbe dok radite svoje uobičajene računalne zadatke kako biste vidjeli što vam najbolje odgovara.
Osjetljivost miša na softveru proizvođača
Općenito, proizvođači miša koji nude vrhunskih miševa imate softver koji vam to omogućuje sve prilagoditi od svjetala do makroa. DPI miša — što je njegova brzina dok se kreće po zaslonu — ono je što tražite kada pokušate promijeniti osjetljivost miša u jednom od ovih programa.
Logitech
Logitech koristi G Hub za promjenu postavki na svojim miševima. Skala DPI prilagodbe koja vam je dostupna ovisi o tome koji miš koristite. Neki modeli imaju veći DPI od drugih.
Za podešavanje miša pomoću G Huba:
- Otvorite G Hub.
- Klikni na sliku vašeg miša na glavnom zaslonu da biste ga odabrali.

- Kliknite na ikona koja izgleda kao krug s četiri strelice usmjerene u stranu od njega na lijevoj strani ekrana. Prelazak pokazivača iznad njega trebao bi prikazati oznaku koja kaže „Osjetljivost (DPI).”
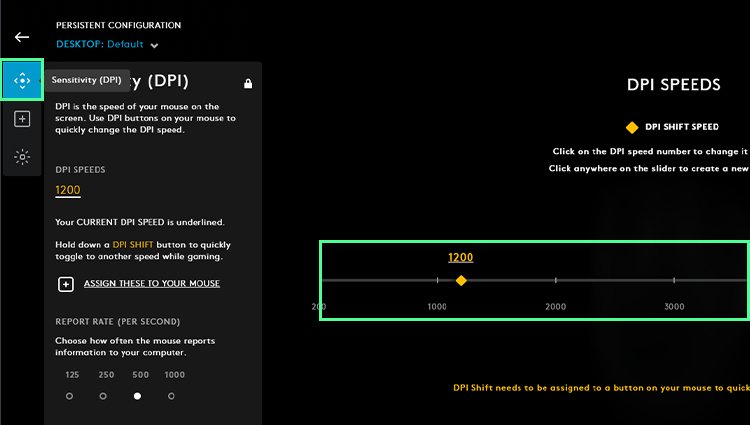
- Kliknite bilo gdje na DPI linija za promjenu osjetljivosti miša.
Ako vaš miš ima tipku za pomak DPI, možete povući žutu ikonu bilo gdje na DPI liniji da promijenite brzinu pomaka DPI. Ova značajka vam omogućuje prebacite se s uobičajenog DPI na osjetljivost DPI pomaka pritiskom na gumb.
Koristim Logitech miš za posao, photoshop i igranje. Svoj DPI držim na 1200 za sve svoje aplikacije i rijetko se moram prebaciti na drugu.
Imate problema s povezivanjem miša s Logitech softverom za igre? Slijedite naš dobro istražen vodič za popravak.
Razer
Razer koristi program tzv Razer Synapse 3 za promjenu postavki na svojim miševima. Kao i kod Logitecha, dostupne su različite razine DPI ovisno o tome koji miš koristite.
Za podešavanje miša u Razer Synapse 3:
- Otvorite Razer Synapse.
- Klikni na sliku vašeg miša.
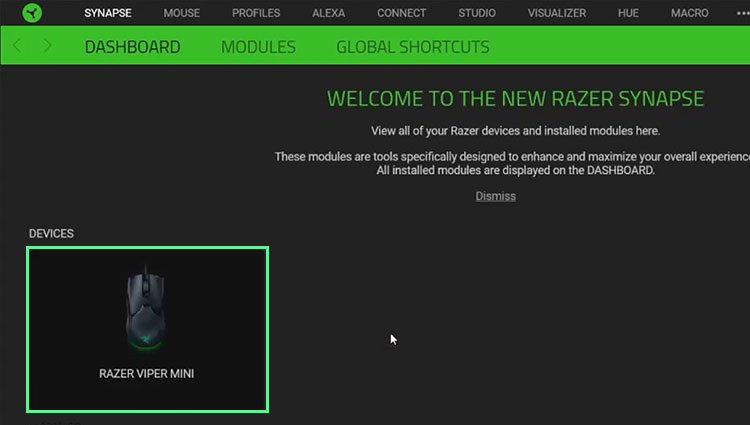
- Kliknite „Izvođenje,” i vidjet ćete postavku osjetljivosti odmah ispod kartice.
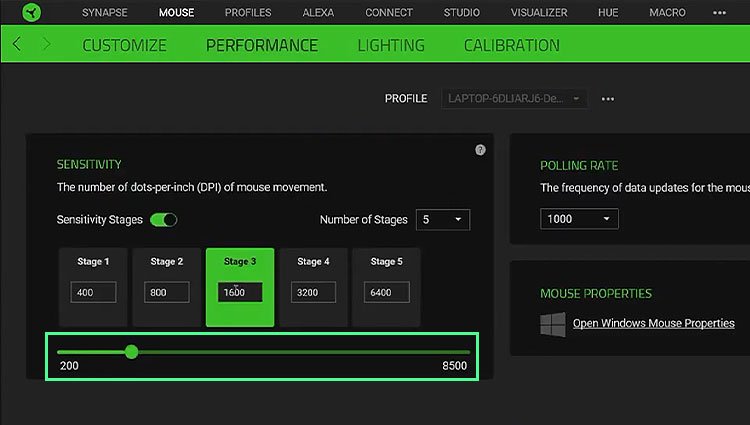
- Povucite klizač kako biste prilagodili svoj DPI i promijenili osjetljivost miša.
Neki Razer miševi također imaju mogućnost promjene osjetljivosti na X i Y osi. Ako to želite učiniti, kliknite na „Omogući gumb XY”., a različiti klizači bit će vam dostupni.
Razer također ima opciju koju možete prebaciti pod nazivom „Faze osjetljivosti.” Ako ga uključite, imat ćete pet faza u kojima možete postaviti DPI i brzo se prebacivati između njih. Samo upišite DPI koji želite da svaka faza ima.
Corsair
Corsair koristi program pod nazivom iCue za promjenu postavki na svom mišu.
Za podešavanje miša u iCuu:
- Otvorena iCue.
- Zadržite pokazivač miša kako biste prikazali popis opcija.
- Kliknite „DPI.”
- Klikni na DPI unaprijed postavljena želiš promijeniti.
- Podesite brojeve za svaki osjetljivost pozornici u kutiji s desne strane.

Možete stvoriti više profila ako to vaš miš dopušta. To olakšava promjenu postavki miša za bilo koju igru ili aplikaciju koju koristite. Neki Corsair miševi također imaju mogućnost pohraniti postavke kao što je DPI na samom mišu ako trebate pristupiti višestrukim profilima kada ste daleko od računala s iCueom.
Kotačić za pomicanje
Neki miševi Logitech, Razer i Corsair također imaju Tipke za podešavanje DPI na samom mišu. Možete ih kliknuti za povećanje ili smanjenje osjetljivosti bez otvaranja softvera. Provjerite priručnik za miš da vidite je li to značajka kojoj možete pristupiti.
Osjetljivost miša u igrama
Osjetljivost miša je također podesiva u raznim igrama. Na primjer, mnogi ljudi vole smanjiti osjetljivost ako pucaju u pucaču jer im to omogućuje prilagođavanje bez prekoračenja cilja na zaslonu u koji ciljaju.
Većina ljudi preporučuje igranje FPS igrica između 400 i 800 DPI. Možete postaviti svoj DPI u postavkama miša ili naizmjenično ulaziti u postavke za igre koje igrate, tražiti značajke igranja ili kontrola, a zatim promijeniti osjetljivost miša u samoj igri.
Ovo je posebno korisno u igrama u kojima želite znatno drugačiju osjetljivost nego na radnoj površini Windowsa. Dok igram MMO i svakodnevno računam na 1200, volim ga spustiti na 800 u pucačinama.
Međutim, ne mijenjam DPI na svom mišu prije igara jer sam sklon zaboraviti prije nego što počnu. Promjenom moje osjetljivosti miša u igri, moja željena postavka je spremna za korištenje čim je pokrenem.
Povezana pitanja
Zašto se moja osjetljivost miša stalno mijenja?
Ako imate problema s promjenom osjetljivosti miša kada ne podešavate postavke, provjerite provjerite je li ubrzanje miša isključeno. Pomaknite se prema dolje u postavkama miša gdje podešavate svoj DPI i kliknite „Dodatne opcije miša.” Kliknite na „Mogućnosti pokazivača“ na vrhu i osigurajte „Poboljšajte preciznost pokazivača” nije označeno. Kliknite „Prijavite se” i “u redu” ako ste morali napraviti promjene.

Zašto se postavke mog miša stalno mijenjaju u sustavu Windows 10?
Postoji nekoliko stvari koje bi vam mogle prilagoditi postavke miša. Provjerite jesu li upravljački programi miša ažurirani i jesu li primijenjena sva ažuriranja sustava Windows. Uvjerite se u to ne koristite miš s podesivim DPI tipkama jer ih je lako gurati i mijenjati osjetljivost, a da to i ne shvatite.