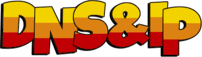Ne radi li vam tipka za pokretanje? Među ostalim uobičajenim bugovima u sustavu Windows, problem s gumbom za pokretanje jedan je od onih koji se najviše mogu popraviti. Većinu vremena možda je samo vaš gumb prestao reagirati.
Prvo odredite radi li tipka na tipkovnici ili ne pritiskom na tipku Windows. Ako da, onda vaš miš možda uzrokuje problem. Jednostavno iskopčavanje miša i ponovno uključivanje ponovno bi to trebalo popraviti. Ako ne, morate što prije zamijeniti miš.
U drugim slučajevima, čak i ako ponovno pokrenete računalo, vaš gumb za pokretanje možda neće raditi ispravno. Ovo znači vaše operativni sustav uzrokuje problem umjesto toga. U nastavku ćete pronaći neke od popularnih popravaka raspoređenih od najjednostavnijih do složenih.
Gumb Start ne radi Windows (popravci)
Odjavite se sa svog računa i ponovno se prijavite
- Pritisnite Alt i F4 pritisnite zajedno da biste otvorili dijaloški okvir Isključi Windows.
- Na padajućem popisu za odabir odaberite Odjavi se.
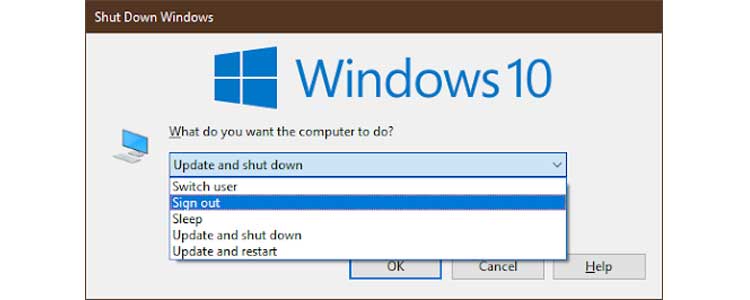
- Nakon što ste na zaslonu za prijavu, unesite svoju lozinku za ponovno se prijaviti.
- Pričekajte dok se ikona izbornika Start ne učita i provjerite možete li joj pristupiti.
Ponovno pokrenite Windows Explorer u Upravitelju zadataka
- Pritisnite Ctrl + Shift + Esc da otvorite Upravitelj zadataka.
- Odaberi Više detalja.

- Pod, ispod Procesi, pomaknite se prema dolje do Windows Explorera i odaberite ga.
- Desni klik i odaberite Ponovno pokrenite.

Koristite Sfc Utility
- Pritisnite Win i R zajedno za otvaranje prozora Pokreni.
- Tip powershell.

- Pritisnite Ctrl + Shift zajedno i kliknite na OK. Ovo otvara Powershell unutra Admin način rada.
- Upišite sljedeće.
sfc /scannowi pritisnite Enter.
- Pričekajte dok Windows ne otkrije i popravi sve oštećene sistemske datoteke.
Korištenje DISM Utility
- Pritisnite Win i R zajedno za otvaranje prozora Pokreni.
- Tip powershell.
- Pritisnite Ctrl + Shift zajedno i kliknite na OK. Ovo otvara Powershell u Admin modu.

- Upišite sljedeće.
DISM /Online /Cleanup-Image /RestoreHealthi pritisnite Enter.
- Pričekajte dok DISM alat ne pronađe i popravi bilo koji problem s vašim datotekama na disku.
Koristite naredbu Taskkill
- Pritisnite Win i R zajedno za otvaranje prozora Pokreni.
- Tip powershell.
- Pritisnite Ctrl + Shift zajedno i kliknite na OK. Ovo otvara Powershell u Admin modu.
- Upišite sljedeće jedno za drugim. To u osnovi ubija explorer.exe odgovoran za izbornik Start i pokreće ga sigurnosno kopiranje.
taskkill /f /IM explorer.exe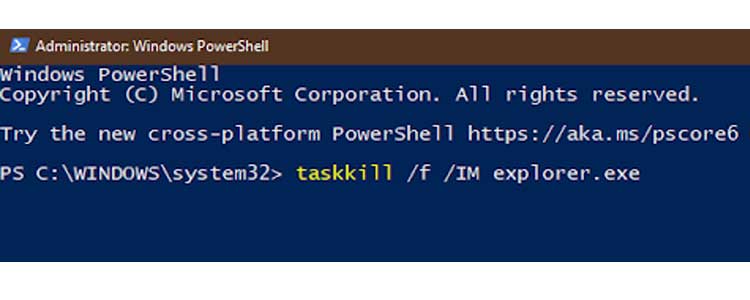
Start explorer.exe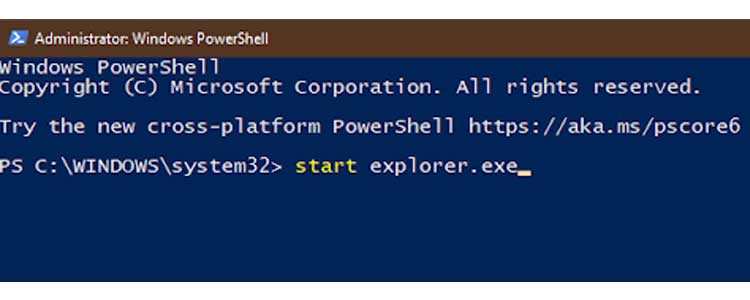
Isključite način igre
- Pritisnite Pobjeda + I zajedno da otvorite prozor Postavke.
- Odaberi Igranje igara.

- U lijevom navigacijskom oknu odaberite Mod igre.
- Prebacite gumb Način igre na ugasi to.
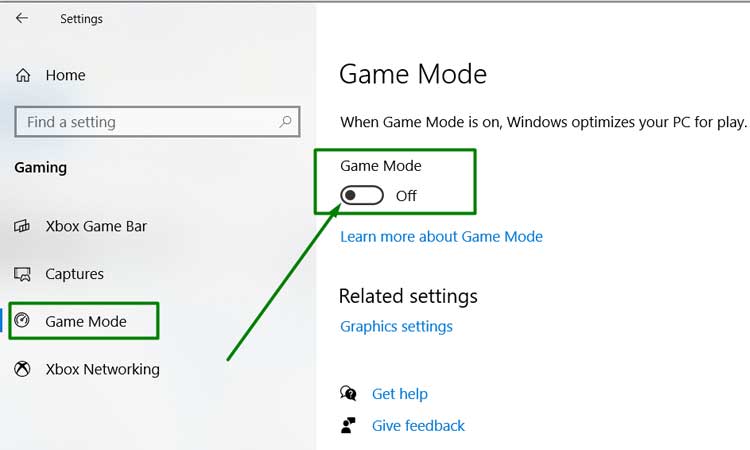
Isključite tipke filtera
- Pritisnite Win i R zajedno za otvaranje prozora Pokreni.
- Tip kontrolirati i pritisnite Enter da otvorite Upravljačku ploču.
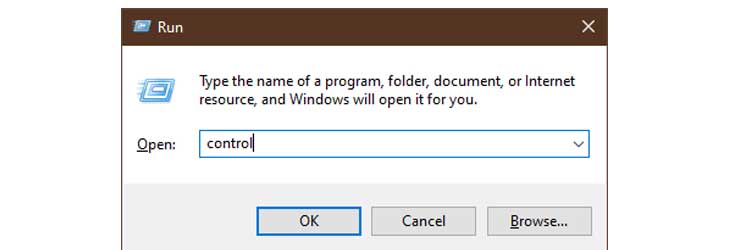
- Odaberi Jednostavnost pristupa.
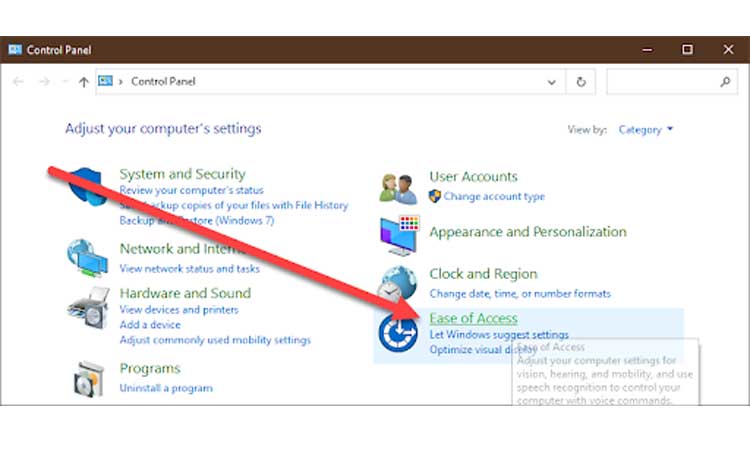
- Odaberi Promijenite način rada tipkovnice.

- Pomaknite se prema dolje do Olakšajte tipkanje odjeljak.
- Poništite oznaku Uključite tipke filtera opcija.

Popravite Cortanu ponovnom izgradnjom
- Pritisnite Win i R zajedno.
- Tip powershell.

- Pritisnite Ctrl + Shift zajedno i kliknite na OK. Ovo otvara Powershell u Admin modu.
- Upišite sljedeći redak. Ovo će obnoviti Cortanu ako je to prije uzrokovalo probleme s gumbom Start.
Get-AppXPackage -Name Microsoft.Windows.Cortana | Foreach {Add-AppxPackage -DisableDevelopmentMode -Register “$($_.InstallLocation)AppXManifest.xml”}
- Kada završite, izađite i provjerite možete li sada pristupiti gumbu.
Provjerite ima li ažuriranja
- Pritisnite Win i ja zajedno da biste otvorili prozor Postavke.
- Odaberi Ažuriranje i sigurnost.
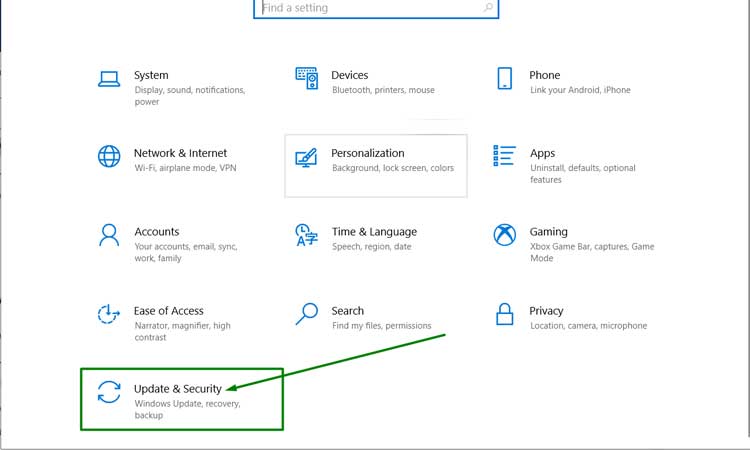
- Pod, ispod Windows Update, Odaberi Provjerite ima li ažuriranja.
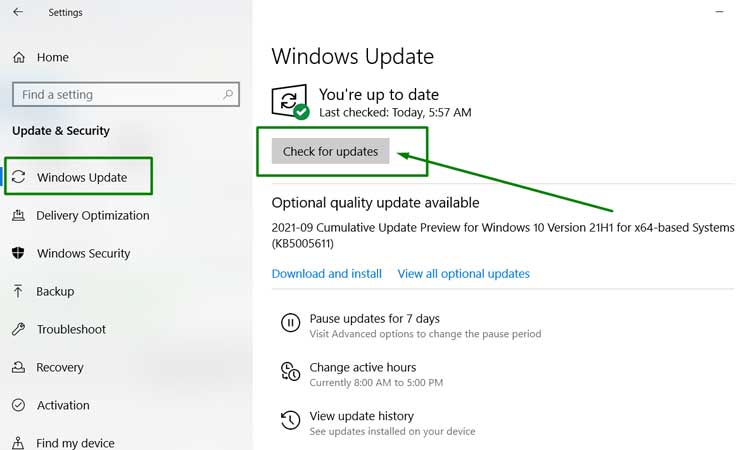
- Ako je dostupno novo ažuriranje, Windows bi trebao preuzeti i ažurirati taj paket umjesto vas.
- Po potrebi ponovno pokrenite računalo kako bi promjene stupile na snagu.
Pokrenite antivirusno skeniranje
- Pritisnite Win i ja zajedno da biste otvorili prozor Postavke.
- Odaberi Ažuriranje i sigurnost.
- U lijevom navigacijskom oknu odaberite Sigurnost sustava Windows.
- Odaberi Zaštita od virusa i prijetnji.

- Učinite a Brzo skeniranje kako biste bili sigurni da vaš sustav nije zaražen zlonamjernim softverom.

- Ako koristite programe treće strane za zaštitu od zlonamjernog softvera, provjerite i pomoću njih.
Koristite uređivač registra da popravite vrijednosti
- Pritisnite Win i R zajedno za otvaranje prozora Pokreni.
- Tip regedit i pritisnite Enter da otvorite Registry Edito
 r.
r. - U lijevom navigacijskom oknu idite na sljedeći put
HKEY_LOCAL_MACHINESYSTEMCurrentControlSetServicesWpnUserService - Potražite naziv registra Početak.

- Dvaput kliknite na Početak Ime.
- U odjeljku Podaci o vrijednosti promijenite vrijednost u 4.

- Kliknite na OK.
- U lijevom navigacijskom oknu idite na sljedeći put
HKEY_CURRENT_USERSoftwareMicrosoftWindowsCurrentVersionExplorerAdvanced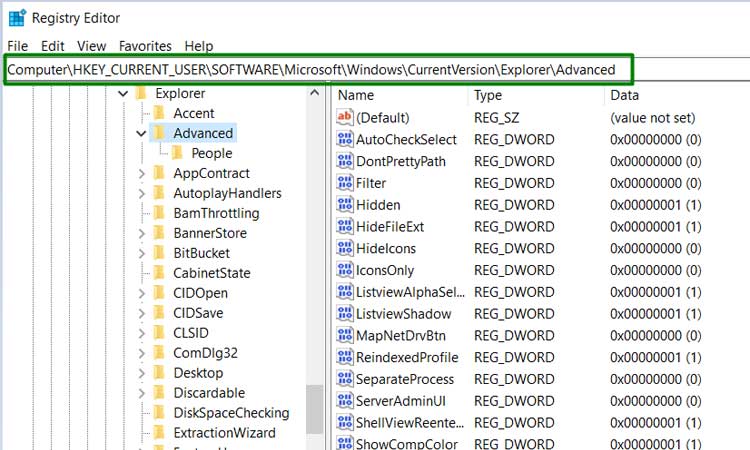
- Potražite naziv registra OmogućiXAMLStartMenu.
- Ako ne postoji, stvorite ga tako da učinite a desni klik i odabiru Novo -> DWORD (32-bit) Vrijednost.
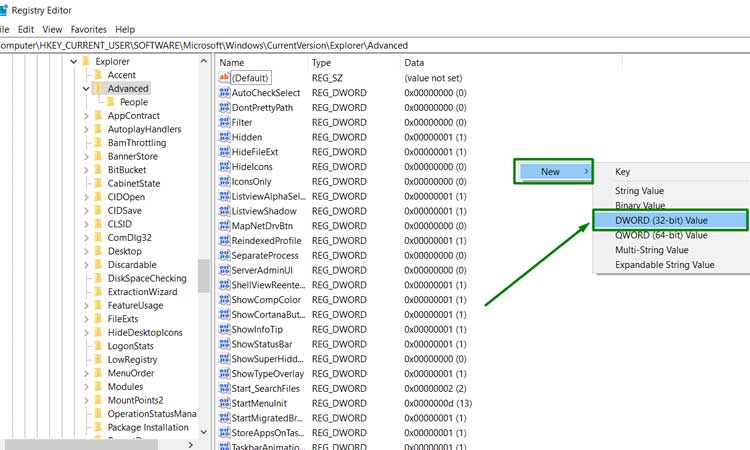
- Dvaput kliknite na OmogućiXAMLStartMenu.
- Promijenite bazu u Heksadecimalni.
- Unesite podatke o vrijednosti u 0.

- Kliknite na OK.
- Ponovno pokrenite računalo.
Ponovo izgradi indeks na svim pogonima
- Pritisnite Win i R zajedno za otvaranje prozora Pokreni.
- Upišite sljedeće
control /name Microsoft.IndexingOptionsza otvaranje novog prozora. - Odaberi Izmijeniti.
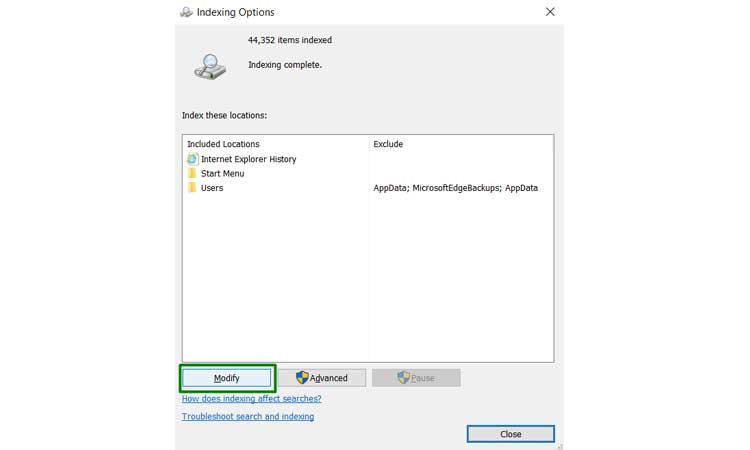
- Klikni na Prikaži sve lokacije dugme.
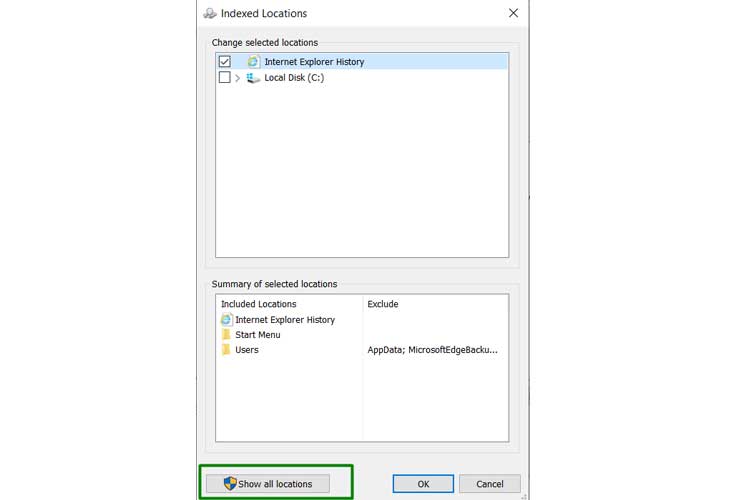
- Poništite kvačicu sve označene okvire.

- Kliknite na OK.
- Odaberi Napredna.
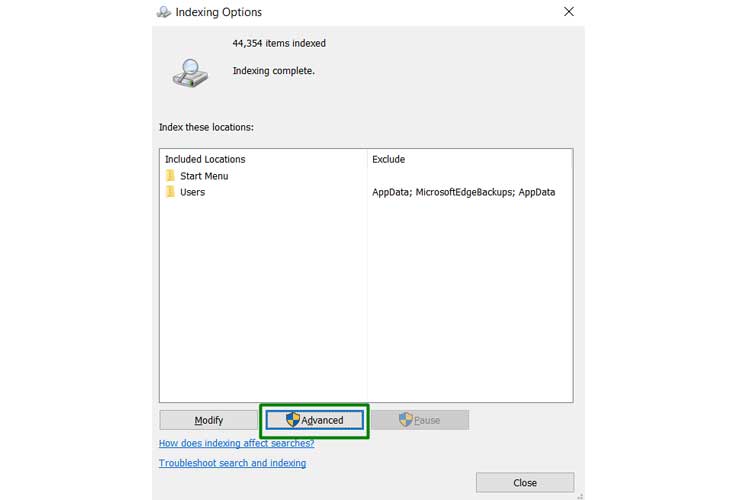
- Pod, ispod Rješavanje problema, kliknite na Ponovo izgraditi.

- Kliknite OK za potvrdu brisanja i ponovne izgradnje indeksa.
- Nakon završetka, ponovno pokrenite računalo.
Resetirajte svoje računalo
- Pritisnite Win i ja zajedno da biste otvorili prozor Postavke.
- Na traci za pretraživanje Postavke upišite resetirajte ovo računalo i pritisnite Enter.
- Odaberi Resetirajte ovo računalo otići do navigacijsko okno za oporavak.
- Pod Reset this PC odaberite Započnite.
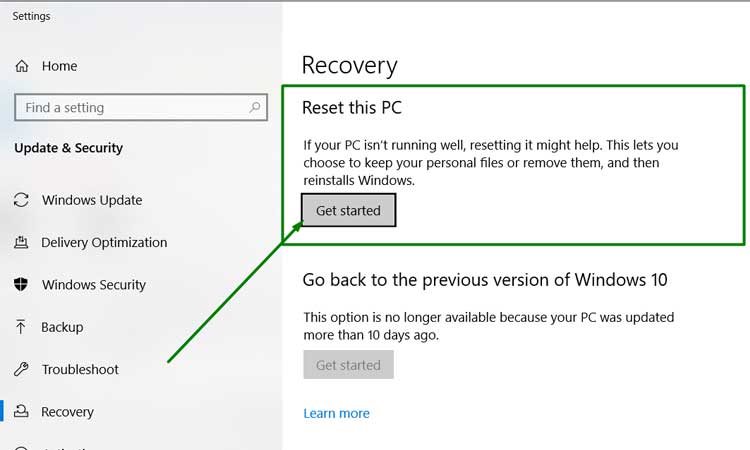
- Odaberi Zadrži moje datoteke.

- Ako imate aktivnu internetsku vezu, kliknite na Preuzimanje u oblaku.
- Ako nemate aktivnu internetsku vezu, kliknite na Lokalna ponovna instalacija.

- Pričekajte proces resetiranja za završetak i PC za ponovno pokretanje.
- Ako ovo nije uspjelo, pokušajte ponovno odabirom Uklanjanje svega u koraku 5.