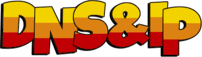Ubrzanje mišem je zgodan alat ako imate malo prostora, ali ako se ozbiljno bavite FPS igranjem onda ga je bolje isključiti. Budući da je automatski omogućen u sustavu Windows, možete ga onemogućiti putem postavki miša u aplikaciji Postavke sustava Windows.
Jednostavno idite na izbornik Svojstva miša i poništite okvir za poboljšanu preciznost pokazivača. Ovu postavku također možete isključiti u softveru za postavke upravljačkog programa miša.
Kako isključiti ubrzanje miša u sustavu Windows 10
Promijenite postavku ubrzanja miša u prozoru
Kliknite na traku za pretraživanje na programskoj traci sustava Windows i upišite „postavke” zatim otvorite aplikaciju. Potražite Uređaji ikonu na popisu i kliknite na nju. Ovo će otvoriti novi prozor izbornika.
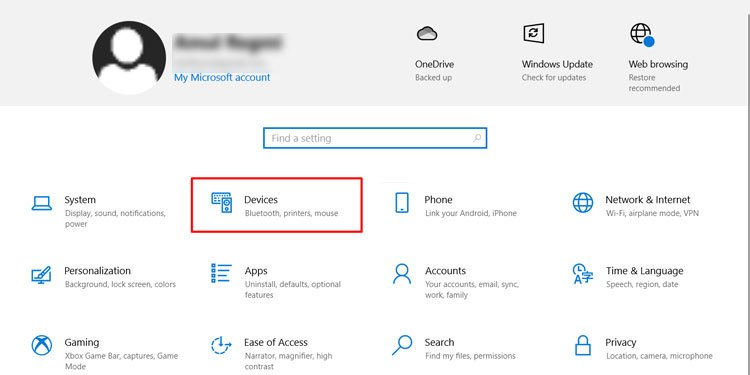
Tražiti „Miš” na popisu s lijeve strane i odaberite ga. Vidjet ćete “Povezane postavke” popis s desne strane, kliknite na “Dodatne opcije miša” na ovom popisu.
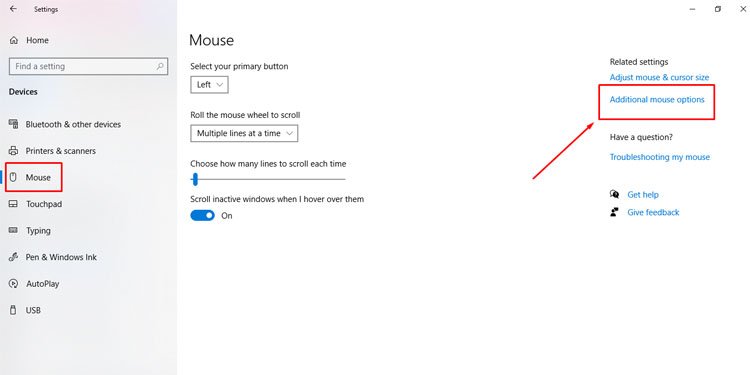
Idite na Mogućnosti pokazivača karticu u prozoru izbornika Svojstva miša. Ispod Kartica Motion, vidjet ćete opciju za podešavanje brzine pokazivača i potvrdni okvir pod nazivom „Poboljšajte preciznost pokazivača”. To je ono što Windows naziva postavkom ubrzanja miša i to je ono što želite isključiti. Obavezno kliknite na „Prijavite se” i ne samo na “u redu” nakon što poništite okvir.
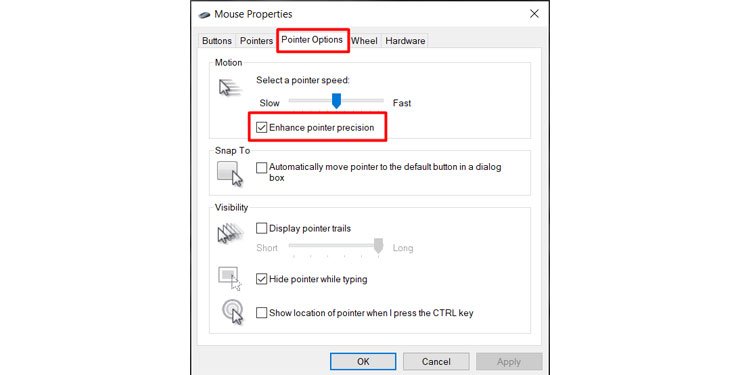
Isključite ubrzanje miša u softveru miša
Ako imate instalirane upravljačke programe miša na vašem računalu, oni također mogu imati uključenu postavku ubrzanja miša. Svaki uslužni program za upravljački program je drugačiji pa ćete morati ili pogledati svoj priručnik ili sami pronaći postavku. Ne bi trebalo biti preteško jer je većina softvera za upravljačke programe prilično jednostavna za korištenje.
Ovo je primjer gdje pronaći postavku u softveru Corsair. Nakon što pronađete i otvorite uslužni program, kliknite na ikonu miša da biste otvorili izbornik postavki za ovaj uređaj. Ispod Izvođenje karticu, naći ćete isti “Poboljšajte preciznost pokazivača” potvrdni okvir. Obavezno kliknite na „ažuriranje” nakon što ste ga poništili prije zatvaranja softvera, inače vaše postavke neće biti spremljene.
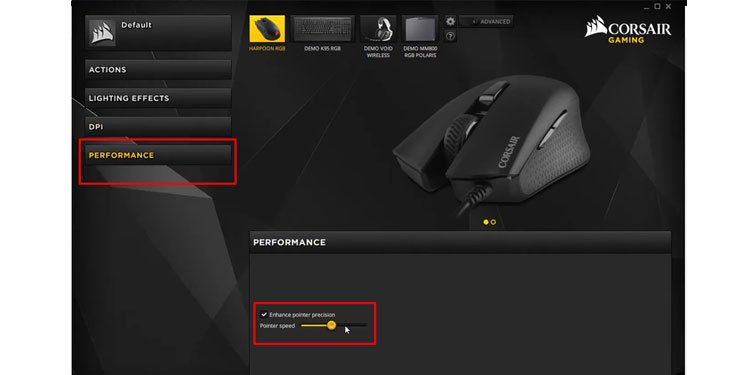
Promijenite postavke osjetljivosti miša
Postoje dva načina da to učinite – ili koristite Postavka klizača za Windows ili promijenite DPI postavke miša. Postavke DPI-ja možete promijeniti samo ako imate miš za igranje s uslužnim programom. Ovisno o vašem mišu, može imati i gumb za promjenu DPI-ja koji može promijeniti vaš DPI u hodu.
Za postavku klizača za Windows idite na istu Mogućnosti pokazivača karticu u izborniku Svojstva miša. Klikni na klizač u Kartica Motion i podesite ga više ili niže. Pomičite ga malo po malo i testirajte brzinu miša dok idete kako biste pronašli svoju optimalnu brzinu.
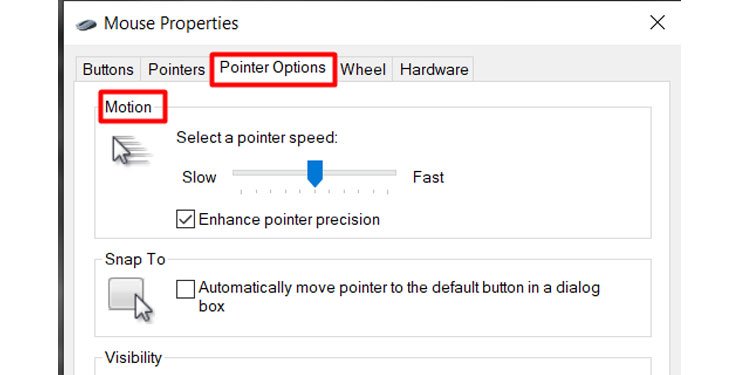
Da biste promijenili svoje DPI postavke, ponovno otvorite upravljački program za uslužni program miša. Vaše postavke će izgledati drugačije ovisno o softveru koji ste instalirali. Možete se petljati s njima, ali idealno bi bilo koristiti vodič. Kao opće pravilo, želite niži DPI za strijelce i veći DPI za MMO i RPG igre. Evo kako to izgleda na Corsair Utility-u.
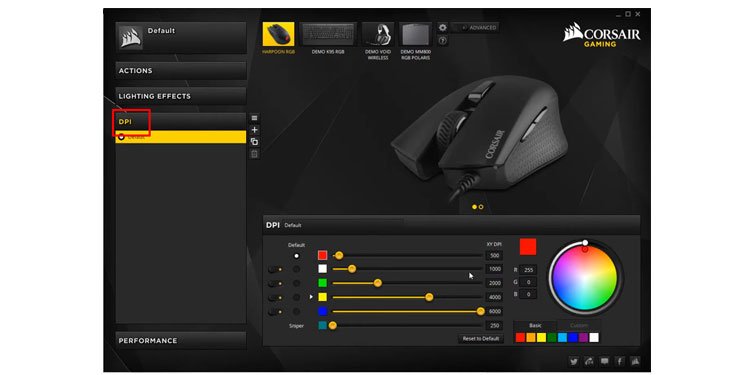
Preuzmite unaprijed postavljeni popravak (izborno)
Ako igrate stariju igru kao što su Half-Life 1 i Unreal Tournament, možda ćete morati poduzeti dodatne korake. Starije igre ne funkcioniraju uvijek ispravno s trenutnom postavkom sustava Windows jer su optimizirane za starije verzije sustava Windows. Postavke ubrzanja miša tada su bile drugačije, a Windows 2000 i stariji ga uopće nisu imali.
Alat za hitne popravke kao što je MarkC popravak ubrzanja miša u sustavu Windows može biti vrlo zgodno u ovom slučaju. Samo slijedite upute i trebali biste imati precizne odgovore miša u svojim starim igrama.
Isključite ubrzanje miša u nekim igrama (izborno)
Neke igre poput CS:GO-a daju vam mogućnost prebacivanja između neobrađenog unosa (kao u izravnim pokretima miša) i ubrzanja miša. Iako svaka igra nema ovu opciju, nažalost, možete je promijeniti i ručno u datotekama igre za igre kao što su Skyrim i Fallout 4. Samo budite oprezni kada mijenjate datoteke igre – svakako slijedite renomirani vodič.
Neke igre, poput Overwatcha, automatski imaju isključeno ubrzanje miša bez obzira na postavke sustava Windows. Nažalost, postoje i neke igre u kojima je uključen, a da ga ne možete isključiti. Nemam pojma zašto programeri misle da je to dobra ideja, ali bi im to moglo na neki način olakšati proces razvoja.
Kako isključiti ubrzanje miša u macOS-u
- Otvorena Terminal
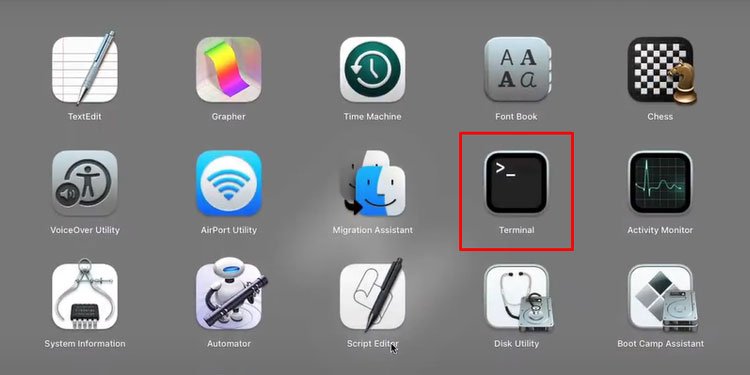
Nažalost, Macovi vam ne daju mogućnost isključivanja ubrzanja miša u bilo kojem izborniku postavki pa ćete morati koristiti naredbeni redak. Započnite otvaranjem Terminala. Možete ga pronaći pritiskom na tipku naredbe + razmak i traženjem. - Upišite naredbene retke
Nakon što se terminal otvori, vidjet ćete naziv vašeg sustava u tekstualnom okviru. Upišite „defaults write .GlobalPreferences com.apple.mouse.scaling -1” (bez navodnika) pored njega i pritisnite Enter.Bilješka: Ako ga želite vratiti na zadanu postavku, upišite „
defaults read .GlobalPreferences com.apple.mouse.scaling” prvo i zabilježite broj koji se prikazuje. - Odjavite se i ponovno uključite
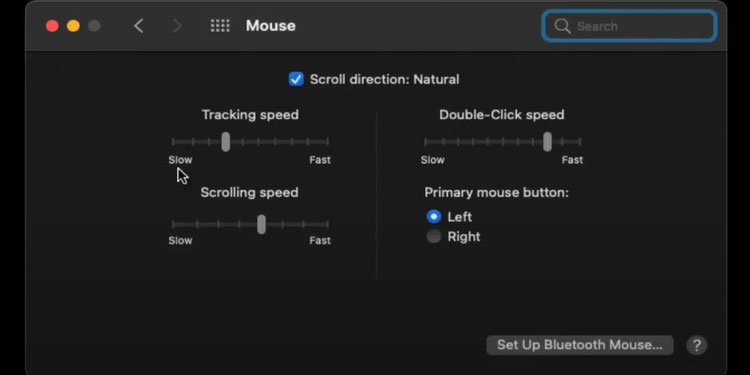
Morat ćete se odjaviti i zatim ponovno prijaviti kako bi promjena stupila na snagu, ili jednostavno možete ponovno pokrenuti računalo.
Trebam li isključiti ubrzanje miša?
Ako već neko vrijeme koristite svoje računalo s uključenim ubrzanjem miša, vjerojatno ste navikli na to kakav je osjećaj. Iako ne postoji način za istinsku izgradnju mišićne memorije u igrama s omogućenim, možda ćete biti u redu s načinom na koji se osjećate pomicanjem miša. U tom slučaju ga nije potrebno onemogućiti.
Trebam li podesiti osjetljivost miša?
Pokret miša može se osjećati vrlo različito s isključenim ubrzanjem miša. Trebat će neko vrijeme da se naviknete, ali bez obzira na to, svatko ima osobne preferencije za brzinu miša. Morat ćete se pozabaviti postavkama osjetljivosti kako biste odredili optimalnu brzinu za vas.